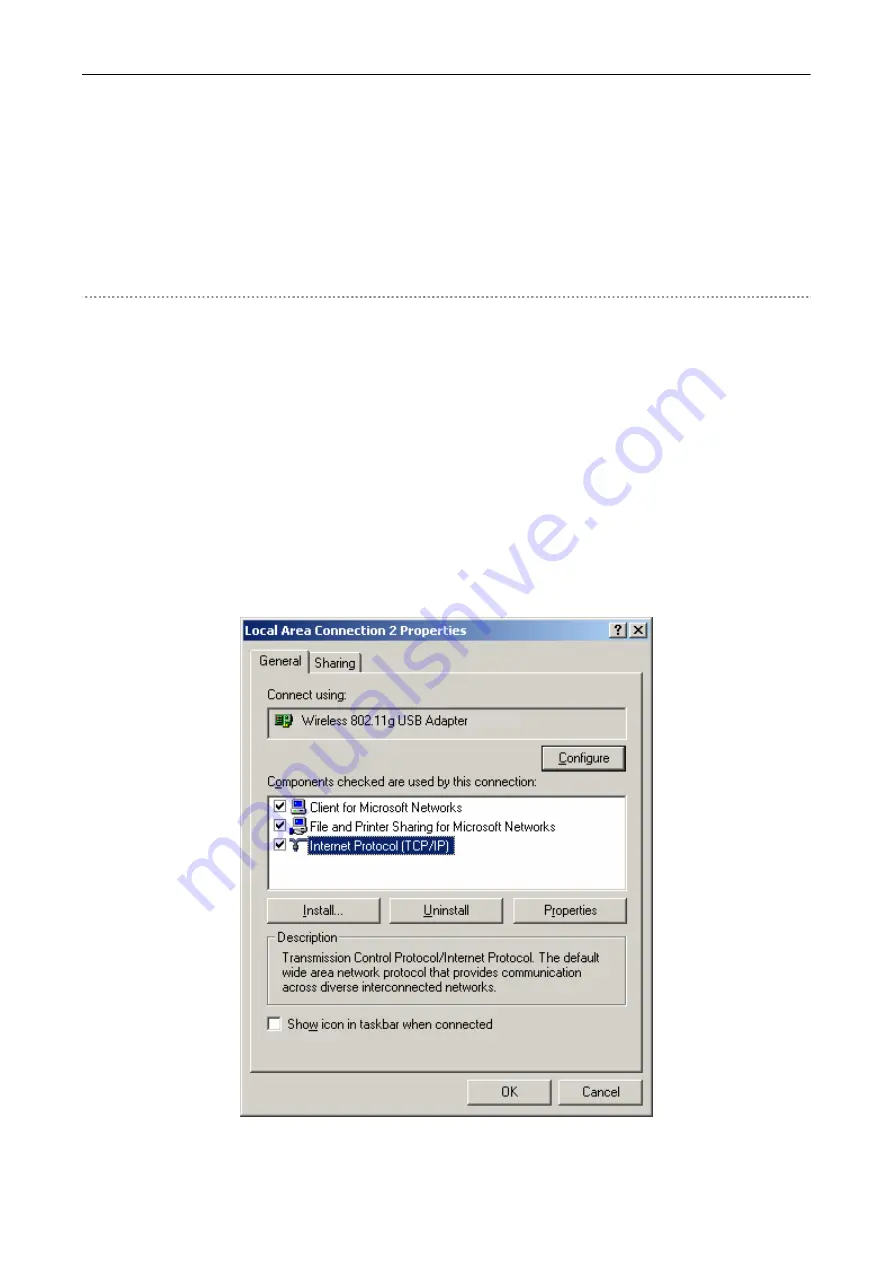
Bewan Wi-Fi USB 54
26
Configuration of the computers
To connect the adapter to a Wireless network, you must first check that the Bewan Wi-Fi USB 54
parameters are compatible with the parameters of the wireless network. The TCP/IP configuration
varies according to whether or not a DHCP server is used on the wireless network. In this section,
we describe the configuration for computers using the following operating systems: Windows 2000
and Windows XP.
PC running Windows 2000
Dynamic IP address
You have chosen to configure the Bewan Wi-Fi USB 54 in order to connect to an Access Point or a
Wireless router using a DHCP server. The latter dynamically assigns IP addresses to computers on
the wireless network. Proceed as follows:
1.
Click on
Start
, then point to
Settings
, and then click on
Control Panel
. Then double-click on
the
Network and Dial-up Connections
icon.
2.
With the right mouse button, click on
Local Area Connection 2
and select
Properties
in the
menu.
3.
Select the element
Internet Protocol (TCP/IP)
, then click on
Properties
.
Summary of Contents for Wi-Fi USB 54
Page 1: ......





























