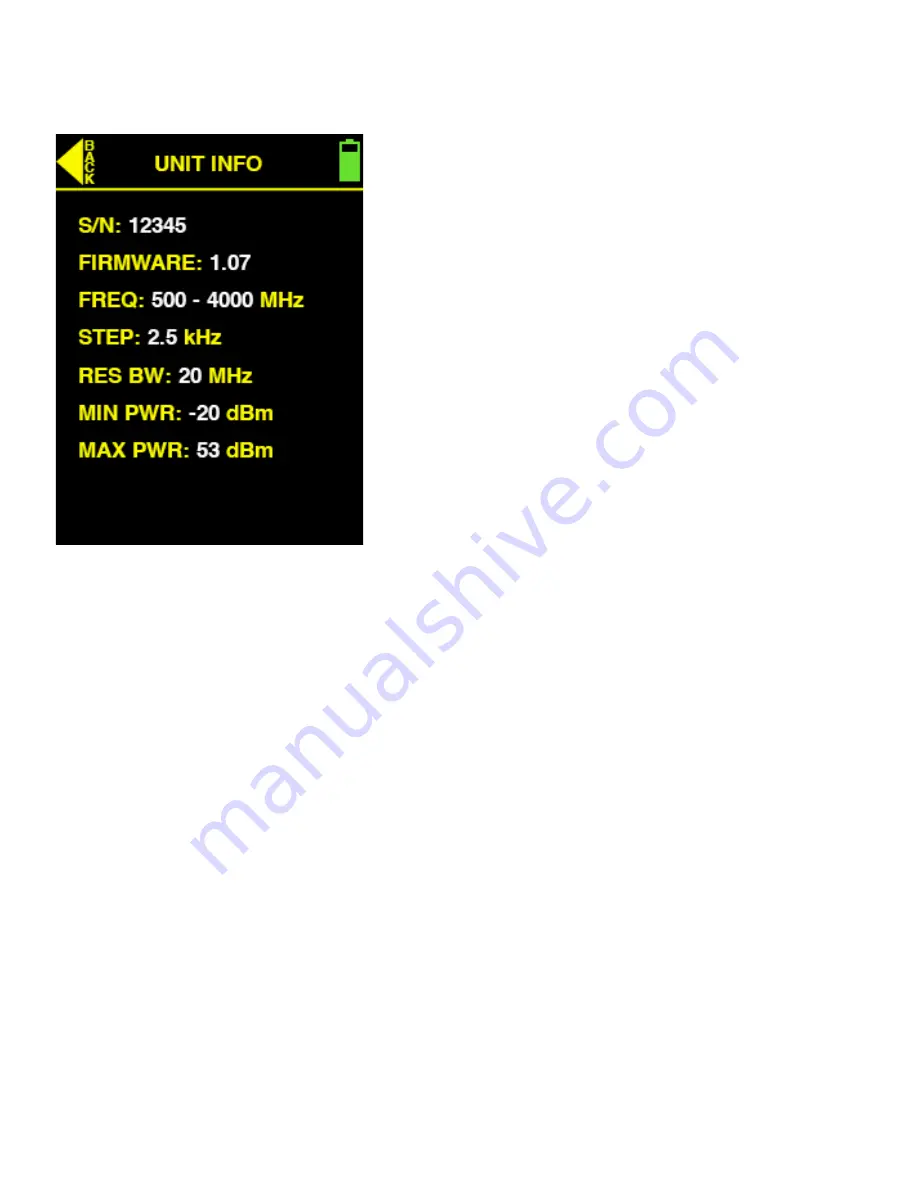
9
Unit Information
In this screen, you can see all the information about your unit at a
glance including the serial number (required for product support),
firmware (updatable via USB), frequency range, step size,
resolution bandwidth, minimum power input and maximum power
input.
Touch the BACK arrow in the upper left corner of the screen to
navigate back to the previous screen.
Summary of Contents for YellowFrog-Pro
Page 1: ...YellowFrog Pro User Manual Version 1 3...
Page 13: ...12...
































