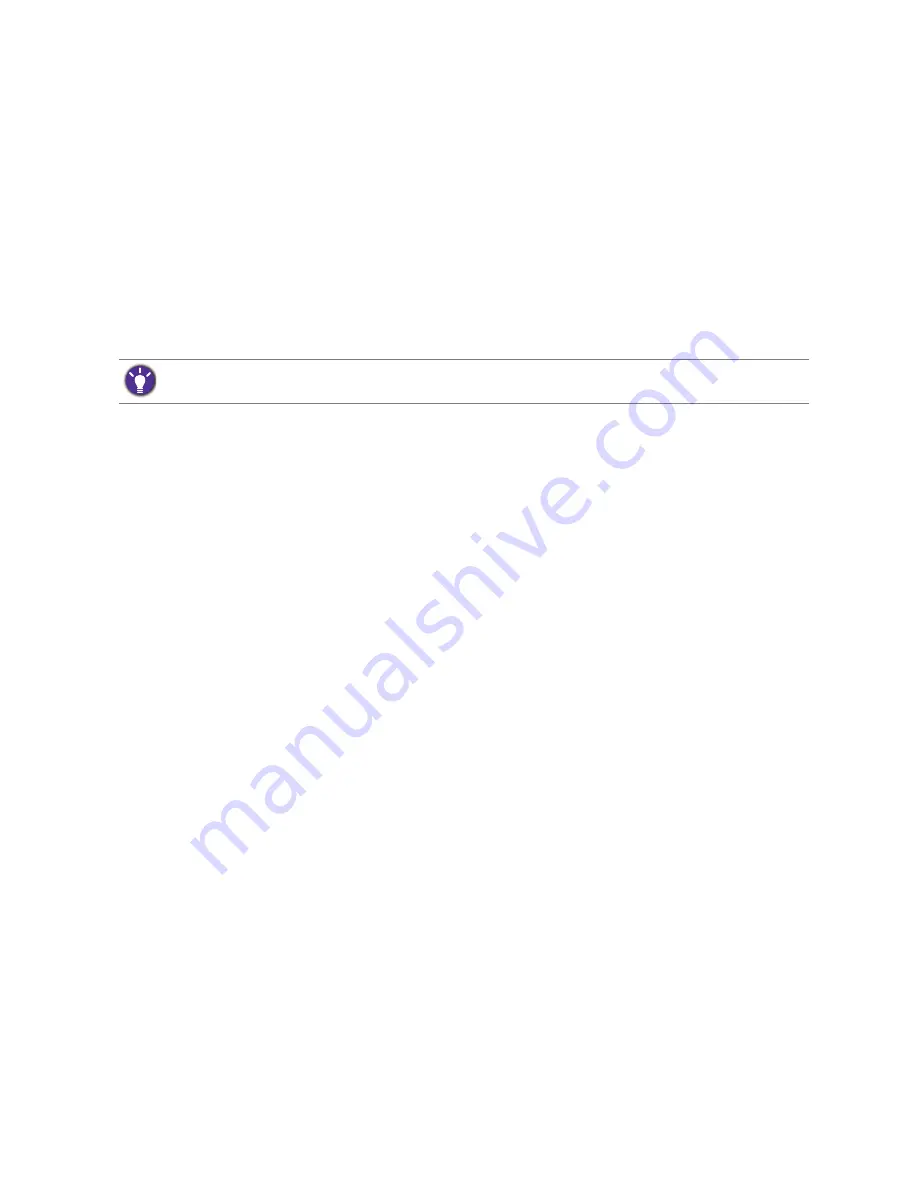
39
Navigating the main menu
Navigating the main menu
You can use the OSD (On Screen Display) menu to adjust all the settings on your monitor.
Press any of the control keys, or the wheel, or the return button on the S Switch to bring up
the hot key menu. Select
Menu
to enter the main menu. See
Basic menu operation on page 31
for details.
Available menu options may vary depending on the input sources, functions and settings. Menu
options that are not available will become grayed out. And keys that are not available will be
disabled and the corresponding OSD icons will disappear. For models without certain
functions, their settings and related items will not appear on the menu.
For more information on each menu, please refer to the following pages:
• Game Settings menu on page 40
• Picture menu on page 42
• Display menu on page 45
• System menu on page 48
The OSD menu languages may differ from the product supplied to your region, see
Language
on page 49
under
System
and
OSD Settings
for more details.
Summary of Contents for XL2430T
Page 1: ...XL Series User Manual ...






























