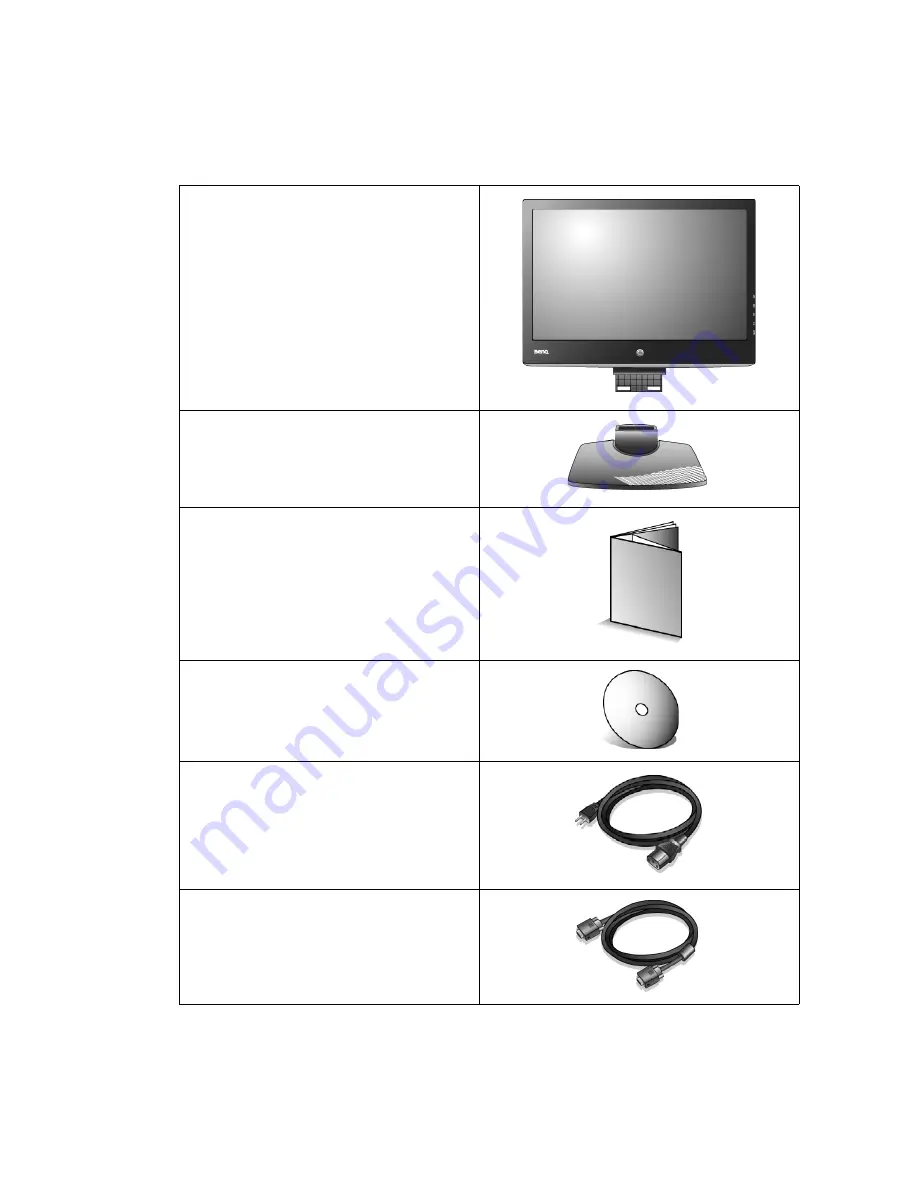
4
Getting started
1. Getting started
When unpacking please check you have the following items. If any are missing or damaged, please
contact the place of purchase for a replacement.
BenQ LCD Monitor
Monitor Base
Quick Start Guide
CD-ROM
Power Cord
(Picture may differ from product
supplied for your region)
Signal Cable: D-Sub




































