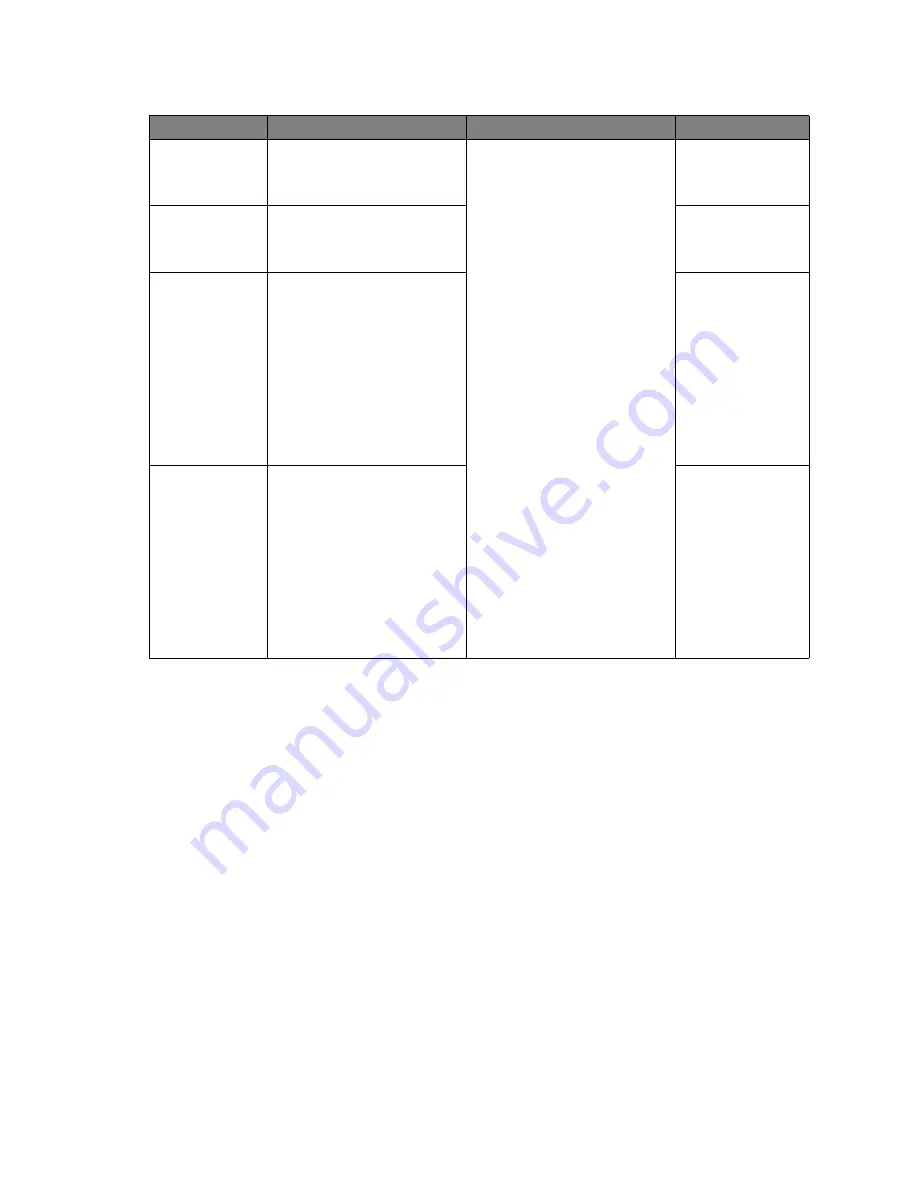
23
How to adjust your monitor
Item
Function
Operation
Range
H. Position
Adjusts the horizontal
position of the screen
image.
Press the
t
or
u
keys to
adjust the value.
0 to 100
V. Position
Adjusts the vertical
position of the screen
image.
0 to 100
Pixel Clock
Adjusts the pixel clock
frequency timing to
synchronize with the
analog input video signal.
Not applicable to a digital
input signal.
See also:
Picture
optimization on page 16
.
0 to 100
Phase
Adjusts the pixel clock
phase timing to
synchronize with the
analog input video signal.
Not applicable to a digital
input signal.
See also:
Picture
optimization on page 16
.
0 to 63











































