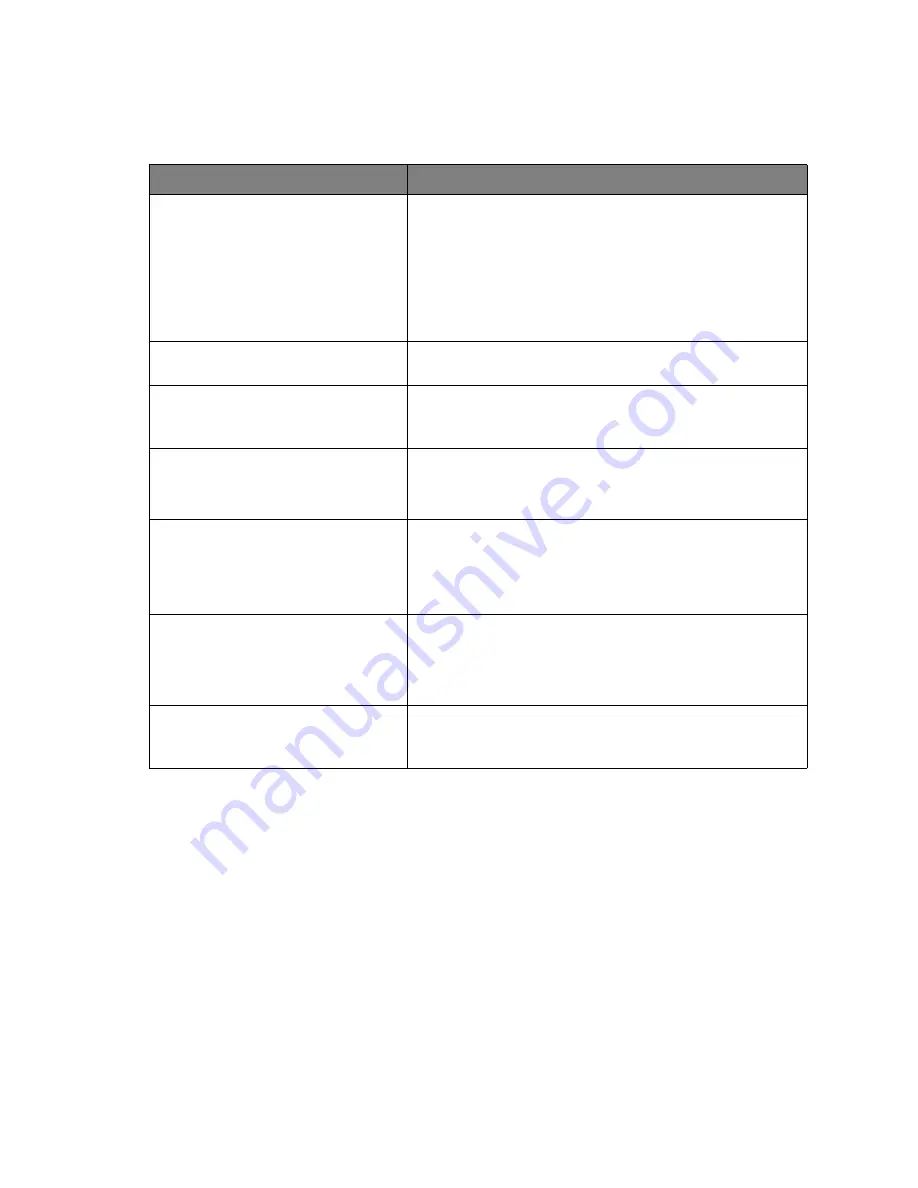
7
Troubleshooting
4. Troubleshooting
Symptom
Remedy
*Blank Screen*
Power indicator is off
•
Make sure the power cable is connected properly (see
Installation on page 4
).
•
Make sure that the monitor was turned on using the
power switch (see
To connect the monitor to your PC
on page 4
).
Power indicator lights orange
•
Perhaps a power saving mode is active? Press any key
on your keyboard or move the mouse.
Power indicator lights green
•
A screen saver may have activated automatically after a
certain period of inactivity. Press any key on your key-
board or move the mouse.
"No Signal Detected!" message
•
Is the signal cable connected to the monitor and the
PC's graphics port (see
Installation on page 4
)?
•
Is the PC turned on (see your PC's documentation)?
*Display Problems*
Image is displaced to the left/right
or to the top/bottom
•
If the image appears normal but off-center, you can
adjust it using the OSD functions. For further informa-
tion, see "Auto Adjust" in the
OSD icon list
section.
Image is blurred
•
Check brightness and contrast settings (see "Lumi-
nance" in the
OSD icon list
section).
•
Check the sharpness setting (see "Sharpness" in the
OSD icon list
section).
Color problems
•
If the colors are off (e.g., white is not really displayed as
white etc.), you should adjust the color temperature
(see "Color" in the
OSD icon list
section).


























