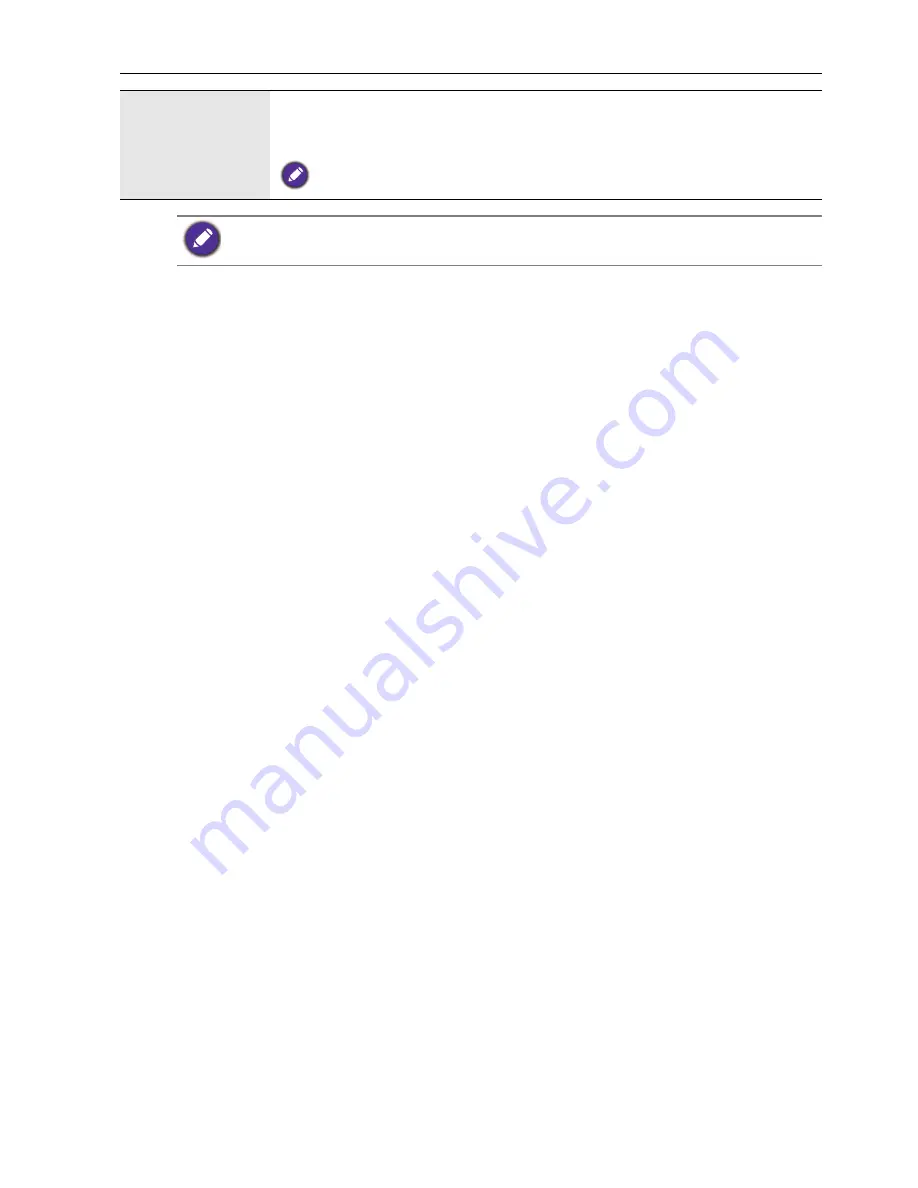
The OSD (On-Screen Display) menu
37
Touch Feature
When turned on,
Input Resolution
,
Aspect ratio
,
PIP
,
Clock
Frequency
,
Phase
,
H Position
,
V Position
,
Overscan
and
Display
Wall
will be disabled to optimize touch performance.
This feature is only available for
VGA
,
DVI
and
HDMI
inputs.
The adjustment of the
Clock Frequency
,
Phase
,
H Position
and
V Position
settings is only
required when the
Auto Adjustment
function does not work perfectly on certain input signals.
















































