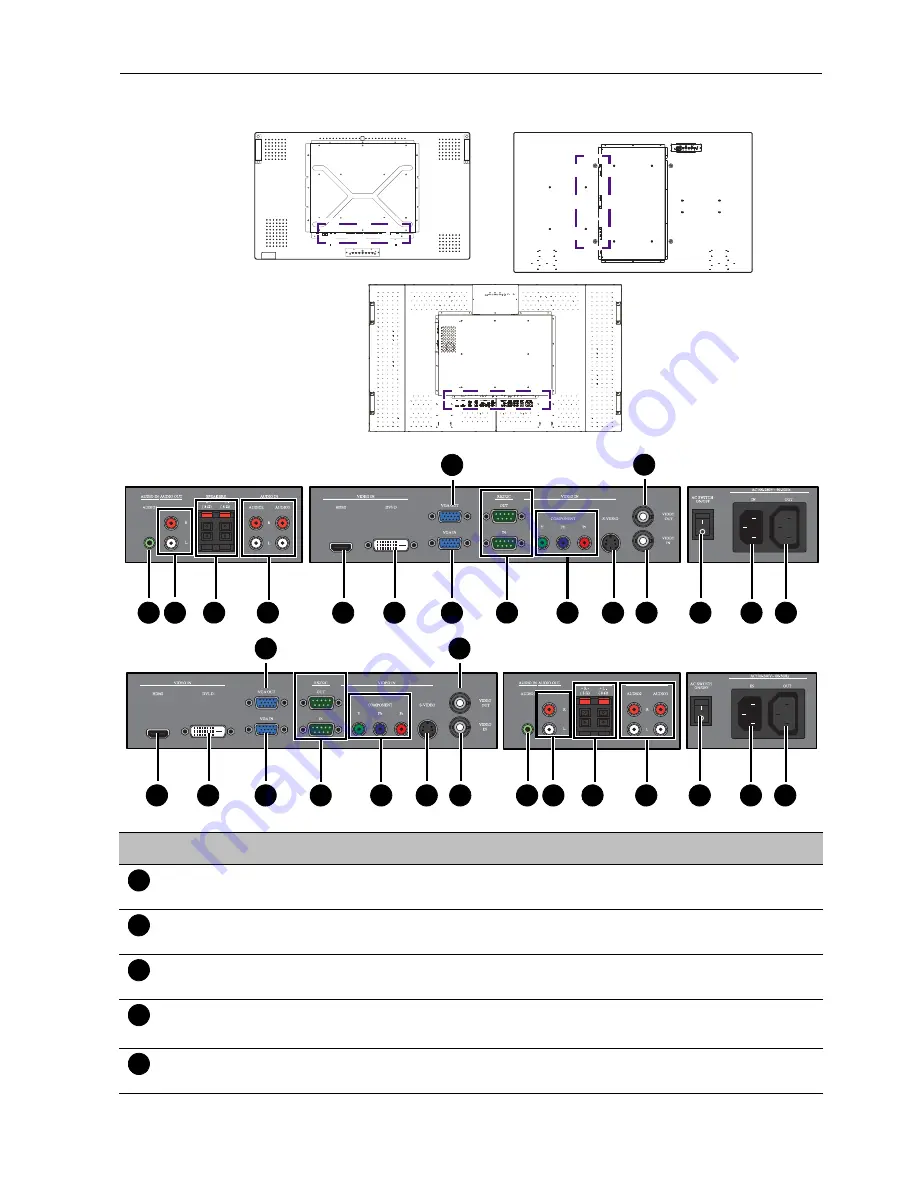
Parts of the display and their functions
11
Input/output terminals
T420
TL550
T650
No.
Name
Description
AUDIO IN
(AUDIO1)
Receives audio signals from an external device (such as a
computer).
AUDIO OUT (R/L)
Outputs audio signals from an audio or HDMI input source to an
external device.
SPEAKERS (R/L)
Outputs audio signals from an audio or HDMI input source to
external speakers.
AUDIO IN
(AUDIO2/AUDIO3)
Receives audio signals from an external device (such as a VCR or
DVD player).
VIDEO IN (HDMI)
Receives HDMI signals from an external device (such as a Blu-ray
disc player).
1
5
6
7
11
12
14
15
16
13
8
2
3
4
9
10
T420
TL550 / T650
5
6
7
11
12
14
15
16
13
8
2
3
4
9
10
1
1
2
3
4
5












































