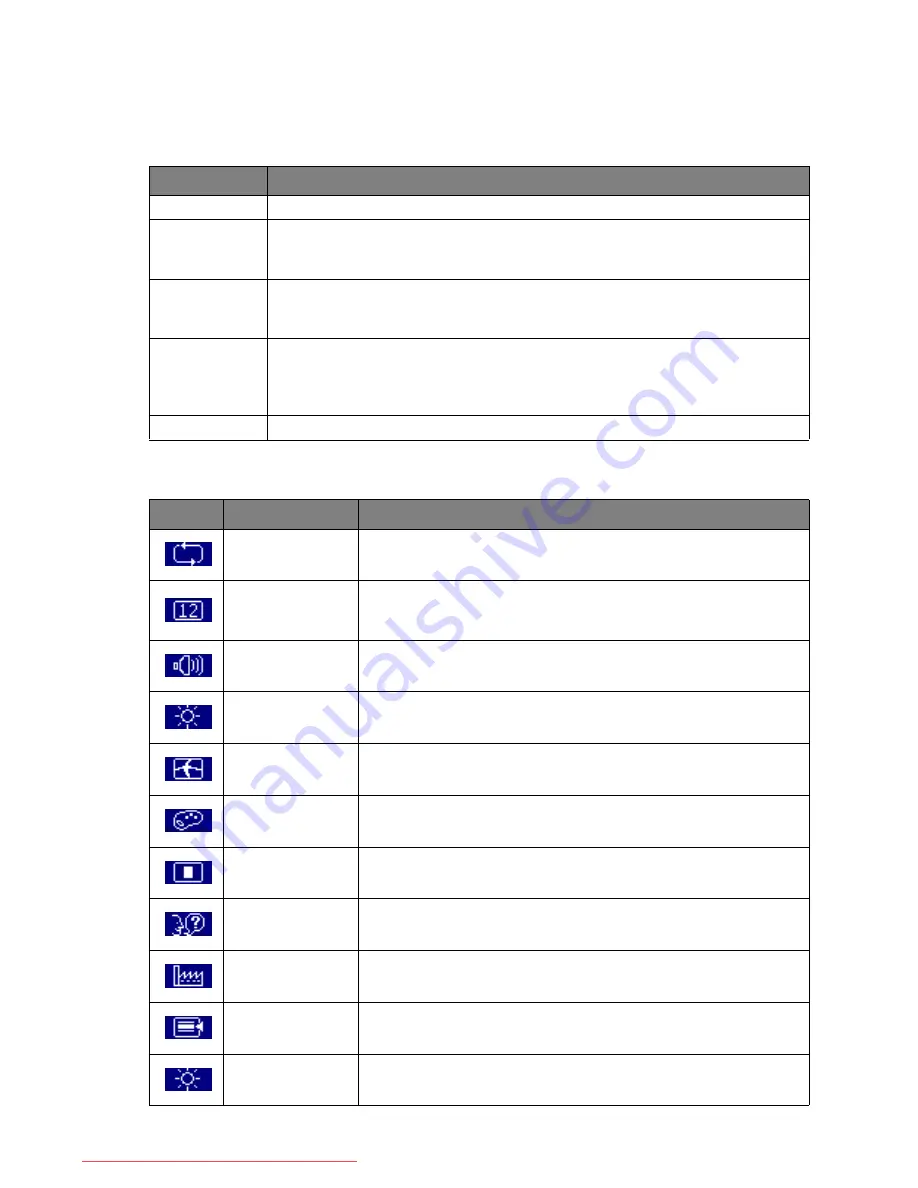
5
Adjusting your monitor
3. Adjusting your monitor
Functions of the buttons and indicator
OSD icon list
Item
Function
Enter
Enter OSD menu, select item, enter submenu, and confirm recall.
X
1. Positive adjustment, change within several selections.
2. Hot key of "Brightness".
W
1. Minus adjustment, change within several selections.
2. Hot key of "Contrast".
Exit
1. Leave menu, cancel recall. (Settings will be saved automatically after
adjustments are made.)
2. Hot key of "Input Select" for selecting input signal through hardware.
Auto
Hot key of auto adjustment (for geometric settings only).
Icon
Function
Description
Auto Adjust
* Optimize the picture performance automatically
Input Select
* Select the input from Analog and Digital Inputs
* Factory default: Analog (VGA)
Audio
* Select "Volume" and "Mute" submenu
Luminance
* Select "Brightness" and "Contrast" adjustment submenu
Geometry
* Select "H. Position", "V. Position", "Pixel Clock" and "Phase"
adjustment submenu
Color
* Select color temperature or to set up user mode
OSD
* Adjust the position and time of OSD menu on the screen
Language
* Select your own preference of language of OSD menu
Recall
* Reset monitor parameters back to factory preset value
Miscellaneous
* Select "Miscellaneous" adjustment submenu
Brightness
* Adjust the luminance of the screen
Downloaded from ManualMonitor.com Manuals


























