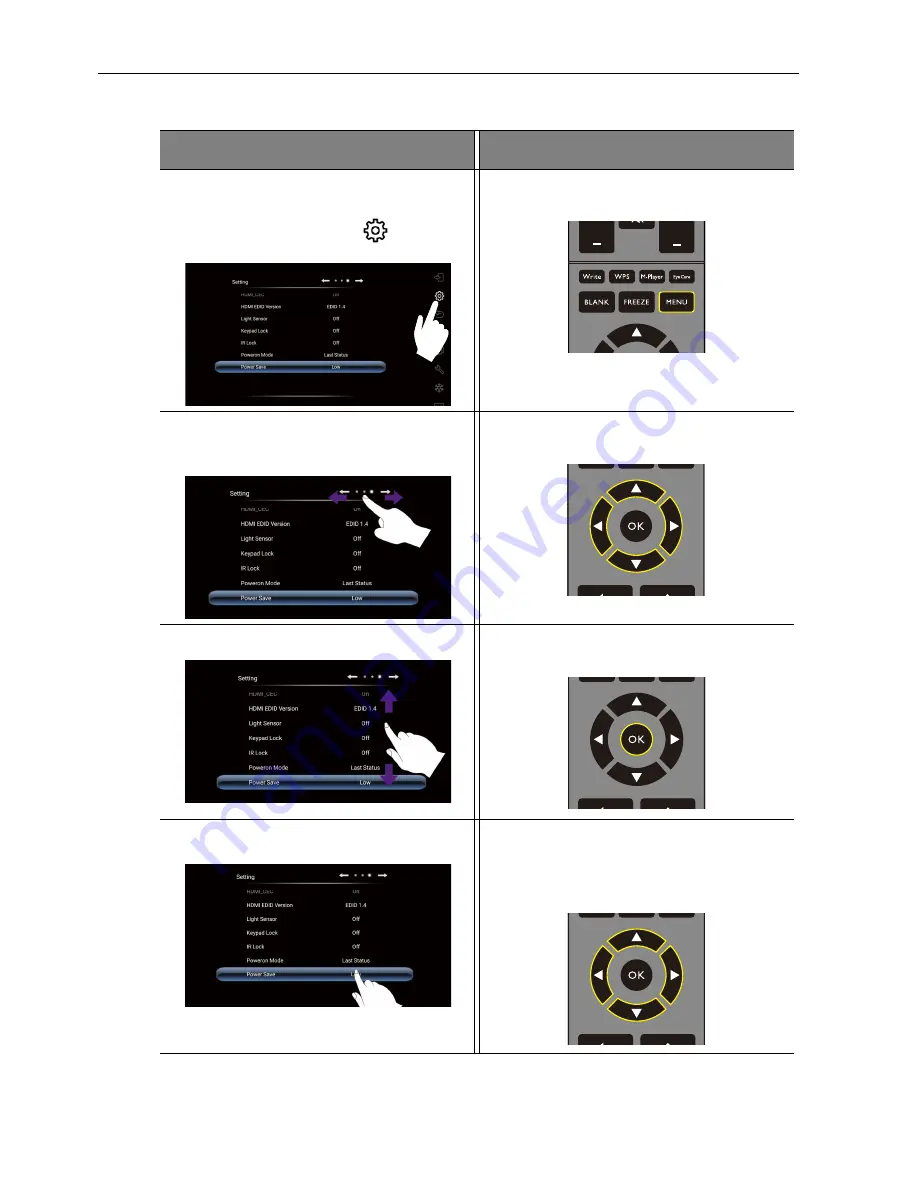
The OSD (On-Screen Display) menu
32
Operations in the OSD menu
Using the touch screen
Using the remote control
1. Swipe in from the right edge of the
screen to reveal the sidebar menu, and
tap
Display Settings
(
) to open
the OSD menu.
1. Press the
MENU
button to open the
OSD menu.
2. Swipe left or right along the top of the
OSD menu on the screen to select the
submenu.
2. Press the
or
button to select an
item.
3. Scroll up or down to browse the items.
3. Press the
OK
button to confirm
selections.
4. Tap an option to adjust and save the
settings.
4. Press the
and
button to select a
feature and press the
or
button
to adjust settings. Press the
OK
button
to confirm changes.






























