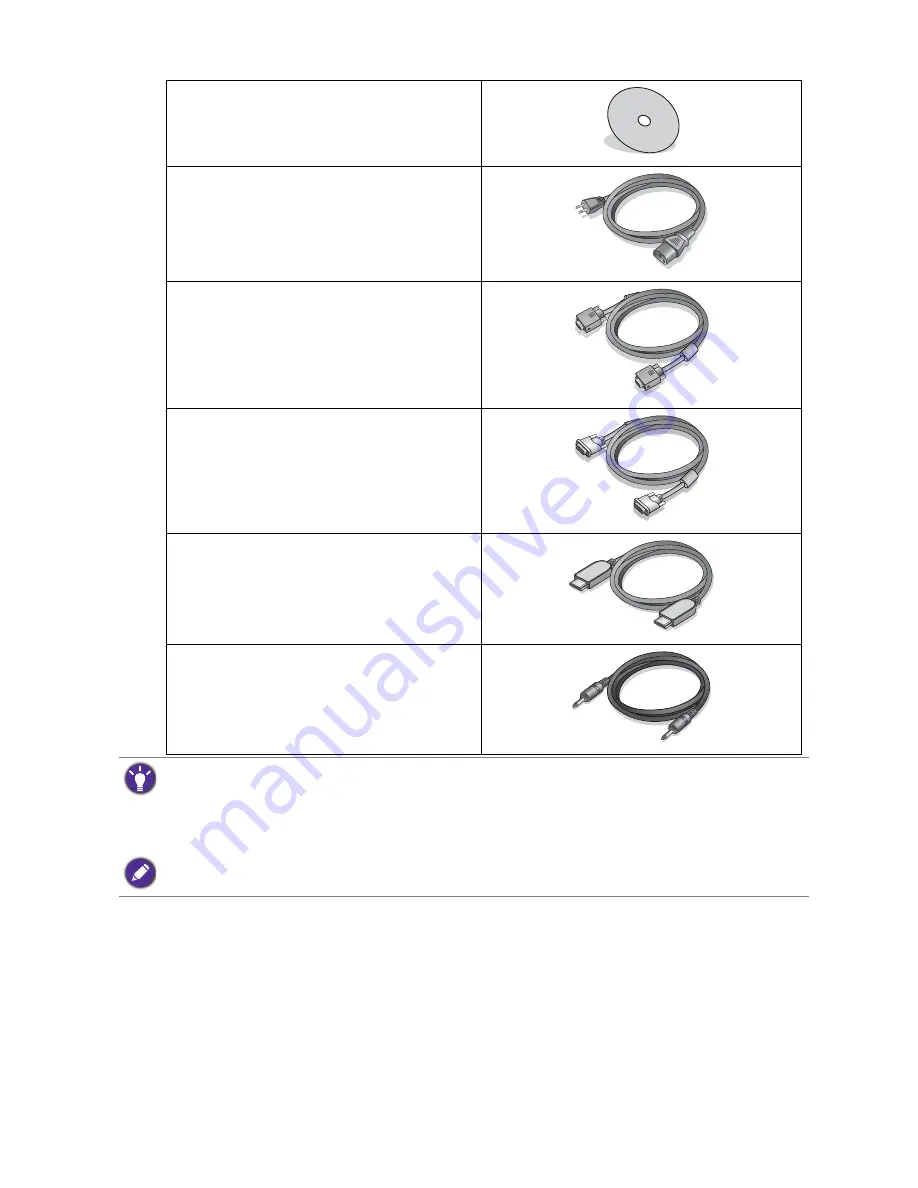
7
Getting started
CD-ROM
Power Cord
(Picture may differ from product supplied
for your region.)
Video Cable: D-Sub
Video Cable: DVI-D
Video Cable: HDMI
(Optional accessory, sold separately)
Audio Cable
(Optional accessory, sold separately)
• Available accessories and the pictures shown here may differ from the actual contents and the product
supplied for your region. For cables that are not supplied with your product, you can purchase them
separately.
• Consider keeping the box and packaging in storage for use in the future when you may need to transport the
monitor. The fitted foam packing is ideal for protecting the monitor during transport.
Always keep the product and accessories out of reach of small children.
Summary of Contents for RL2450H
Page 1: ...RL2450H RL2450HT RL2455HM User Manual...
Page 5: ...Need more help 49...








































