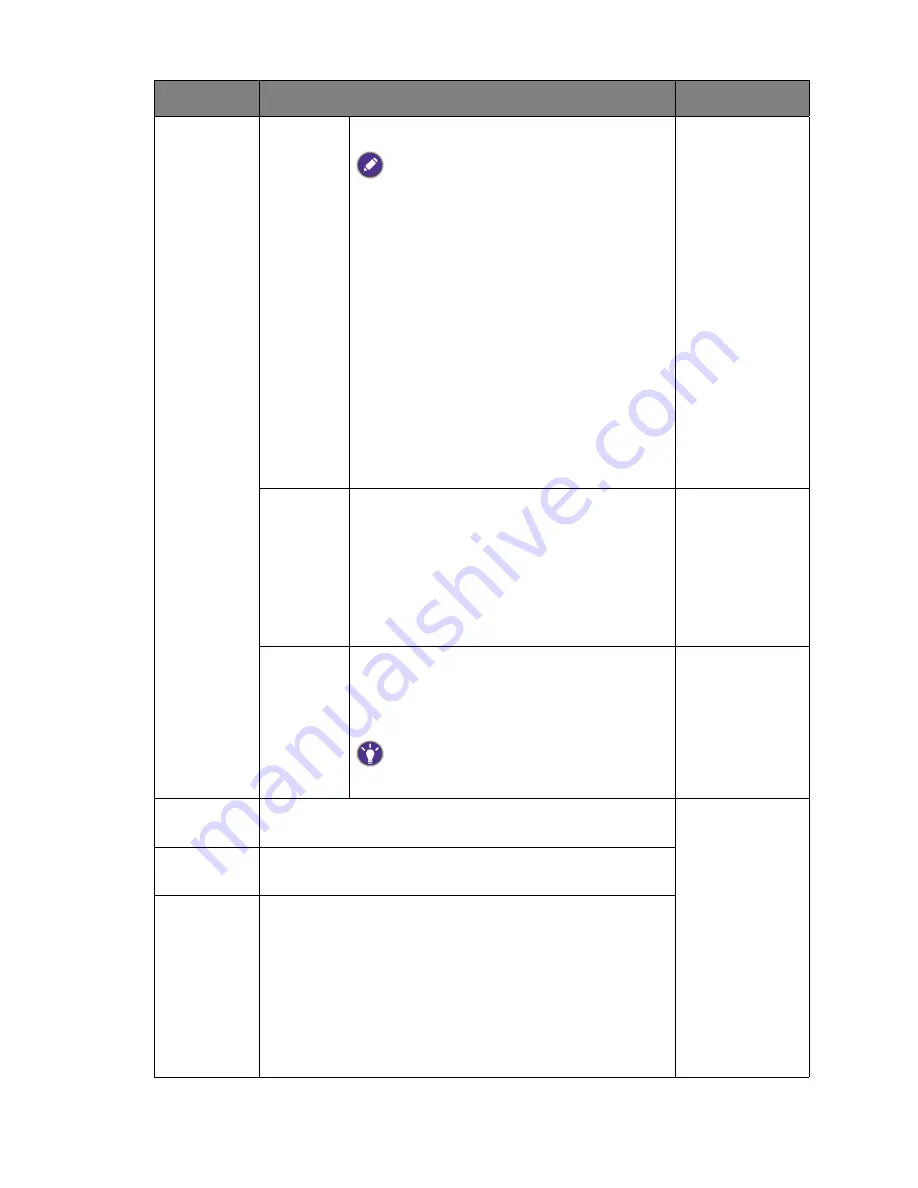
45
Navigating the main menu
OSD
Settings
Language
Sets the OSD menu language.
The language options displayed on your OSD may
differ from those shown on the right, depending
on the product supplied in your region.
• English
• Français
• Deutsch
• Italiano
• Español
• Polski
•
Č
esky
• Magyar
• Serbo-croatia
• Român
ă
• Nederlands
•
Русский
• Svenska
• Português
•
日本語
•
繁體中文
•
简体中文
Display
Time
Adjusts the display time of the OSD menu.
•
5 Sec.
•
10 Sec.
•
15 Sec.
•
20 Sec.
•
25 Sec.
•
30 Sec.
OSD Lock
Prevents all the monitor settings from being
accidentally changed. When this function is
activated, the OSD controls and hotkey
operations will be disabled.
To unlock the OSD controls, press and hold any
key for 10 seconds.
Customer
Key 1
Sets the function to be accessed by custom key 1.
•
Picture mode
•
Display Mode
•
Smart Scaling
•
Brightness
•
Contrast
•
Smart Focus
•
Volume
•
Mute
•
Input
•
Black
eQualizer
Customer
Key 2
Sets the function to be accessed by custom key 2.
Customer
Key 3
Sets the function to be accessed by custom key 3.
Item
Function
Range
Summary of Contents for RL2450H
Page 1: ...RL2450H RL2450HT RL2455HM User Manual...
Page 5: ...Need more help 49...





































