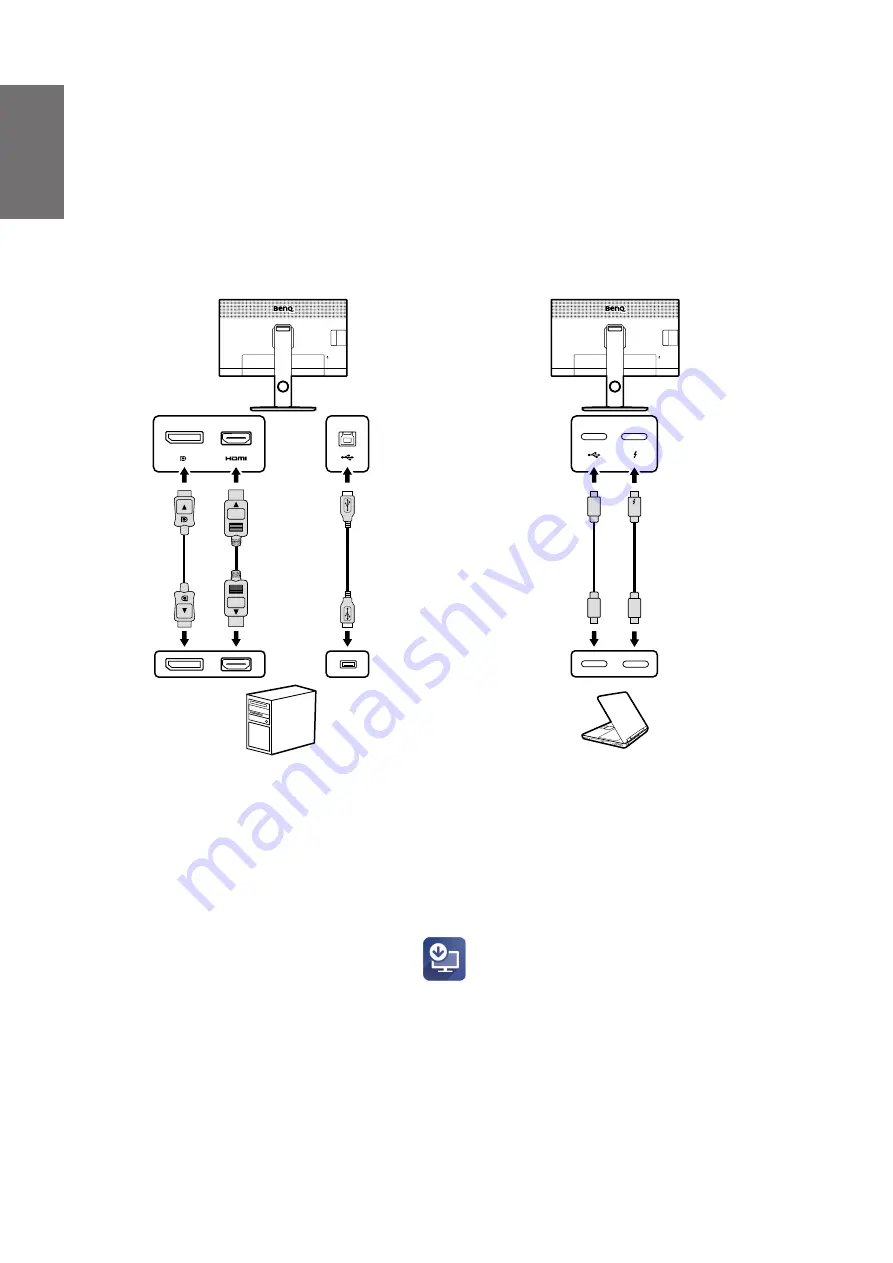
4
English
Connections
Available video input ports vary by model. To perform a firmware update, connect your monitor
to a computer as instructed below.
•
If your video source is DP or HDMI, connect a USB type A to type B cable to your monitor
and the computer.
•
If your video source is USB-C™ or Thunderbolt 3, no other USB connection between your
monitor and the computer is required.
3
USB type B to
type A cable
or
USB-C™ or Thunderbolt 3
cable
DP or HDMI
cable
or
With DP or HDMI input
With USB-C™ or Thunderbolt 3 input
Updating the monitor firmware
1. Before you start, disable the power saving function of your computer and the monitor. And
keep only one monitor connected to your computer.
2. Download
Display QuicKit
from the BenQ website. Keep your computer connected to the
Internet during the firmware update process, as the computer needs to access the firmware
files on the BenQ cloud server.
3. Unzip the downloaded file and double-click the Display QuicKit.exe file. Once the software
utility is installed, you can double-click the
icon from your computer desktop to launch
the utility again.
4. The utility checks if there is an update. You are recommended to update the utility to the lat
-
est version.
Summary of Contents for QuicKit
Page 1: ...User Manual LCD Monitor V 1 01 Display QuicKit Firmware update utility...
Page 7: ...7 Display QuicKit BenQ BenQ BenQ 8 Windows 10 32 64 Windows 11...
Page 9: ...9 5 6...
Page 10: ...10 7 10 8...
Page 11: ...11 Display QuicKit BenQ BenQ BenQ 12 Windows 10 32 64 Windows 11...
Page 13: ...13 5 6...
Page 14: ...14 7 10 8...
Page 15: ...15 Display QuicKit BenQ BenQ BenQ 1 16 1 1 1 Windows 10 32 64 Windows 11...
Page 17: ...17 5 6...
Page 18: ...18 7 10 8...


















