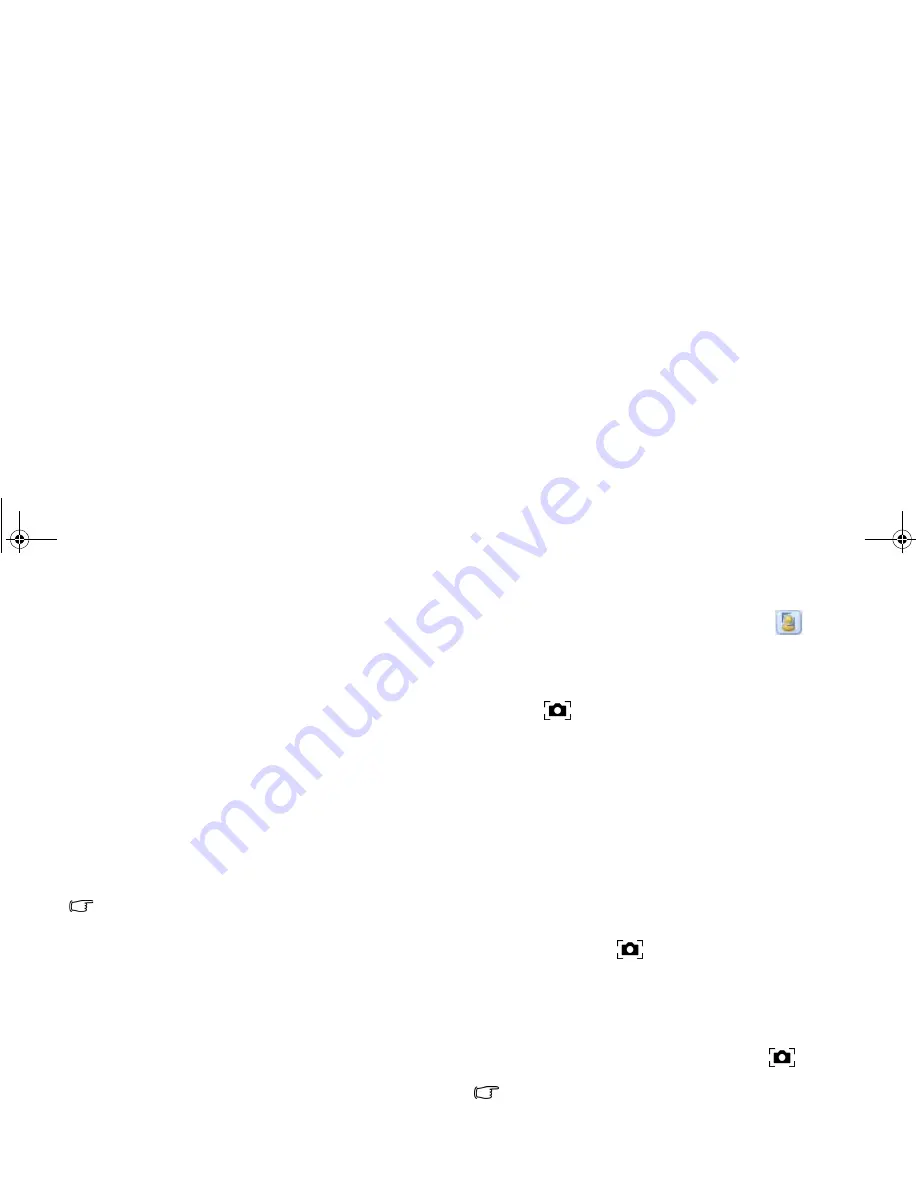
Using your Joybook
37
Monitoring
The Monitor modules detects any movement that is visible to
QEye and records it automatically. An e-mail or text message
alert will be sent at the same time. You can even have the
snapshots uploaded to an FTP site automatically.
1. Launch 'WebCam Companion'.
2. Click to select the Monitor module from the Home screen.
3. On the Monitor screen, click Monitor Settings to view and
modify your settings first.
4. When you are finished with the settings, click Start Monitor
to begin monitoring. When movement is detected, recording
begins automatically.
5. Click Stop Monitor when you want to stop monitoring.
6. Click Record Video under the Capture tab.
The video file will be saved to a QShot folder that is placed on
your desktop by default.
The recorded video logs will be stored in Log Albums.
Video conferencing
To hold a video conference, click to select the Chat module from
the Home screen, and then install a free instant messaging
program provided. Follow the on-screen instructions to
complete the installation.
You can use 'WebCam Companion' with 'Magic-i' to enhance
the video conferencing experience. Use a rich set of effect
templates to make video conferencing fun and entertaining. To
launch 'Magic-i', take the following steps.
1. Click Settings on the Main screen.
2. On the Capture Settings screen, click the drop-down list
under Video device to select ArcSoft Magic-i Capture.
3. Click OK.
You can also click the Start Face Tracking icon
in 'Magic-i'
to keep your face tracked and in the center of the video frame.
Using QShot
QShot
is a quick access button on your Joybook that allows
you to capture desktop images, still images from movies, and
real-time images from QEye, with one touch.
With QShot, you do not need to use the Print Screen key, and
save to file anymore. This operation can be done easily in one
touch by using QShot. By default, the captured image files will
be saved to a media folder named "QShot" on the desktop. To
change the location of the media folder, refer to
"Changing the
location of the media folder" on page 38
.
Capturing real-time images from QEye
1. Launch 'WebCam Companion'.
2. Make sure 'WebCam Companion' is the active window.
3. Press the QShot
button.
4. The captured image file will be saved to a QShot folder.
Capturing still images from movies
1. Load a DVD/VCD movie into your optical drive and launch
an application to play the movie.
2. Under the active window, press the QShot
button.
3. The captured image file will be saved to a QShot folder.
• The size of the captured image depends on the window size.
• QShot does not support screen overlay capture capability.
JB_S32_en.book Page 37 Wednesday, May 9, 2007 4:53 PM






























