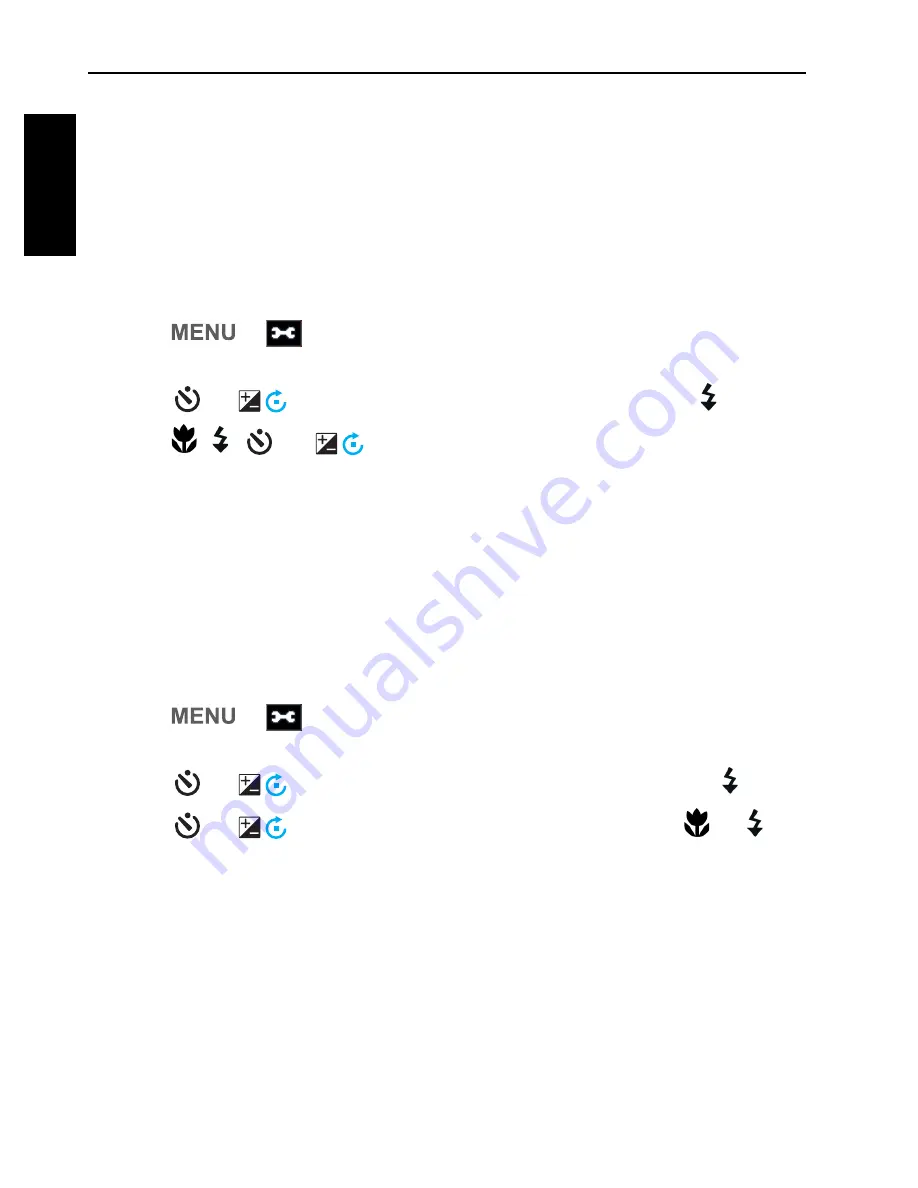
18 Initial setting
Engli
sh
Initial setting
You will be prompted to set up the language and the date and time when the
camera is turned on for the first time.
Setting language
Selects the language version shown on the screen.
To select a language:
1. Press
>
. (Step 1 is needed only after the initial setting is
complete.)
2. Press
or
to locate
Language
, and then press
or .
3. Press
, ,
, or
to locate the language you want.
4. Press
to set the language.
Setting date and time
When using the camera for the first time or when the battery has been removed
from the camera for a long time, you need to set the date and time. The date
and time is recorded when a video or image is captured.
To set date and time:
1. Press
>
. (Step 1 is needed only after the initial setting is
complete.)
2. Press
or
to locate
Date & Time
, and then press
or .
3. Press
or
to select date, time and date format. Press
or to
move to another column as needed.
4. Press
to set the date and time.
OK
OK
OK
OK






























