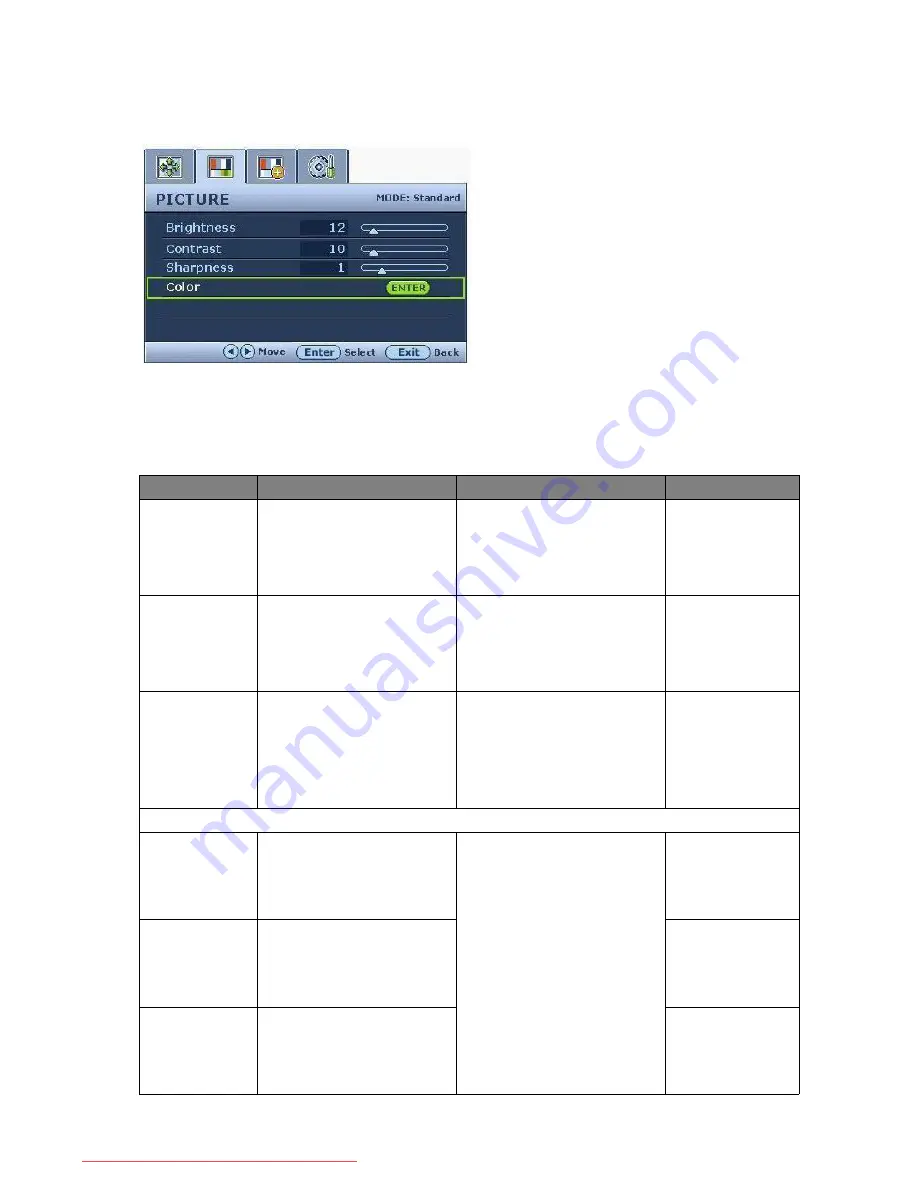
26
How to adjust your monitor
Picture menu
1. Press the ENTER key to display the main
menu.
2. Press the
W
or
X
keys to select PICTURE
and then press the ENTER key to enter the
menu.
3. Press the
W
or
X
keys to move the
highlight to a menu item and then press
the ENTER key to select that item.
4. Press the
W
or
X
keys to make
adjustments or selections.
5. To return to the previous menu, press the
Exit button.
Item
Function
Operation
Range
Brightness
Adjusts the balance
between light and dark
shades.
Press the
X
key to increase
the brightness and press the
W
key to decrease the
brightness.
0 to 100
Contrast
Adjusts the degree of
difference between
darkness and lightness.
Press the
X
key to increase
the contrast and press the
W
key to decrease the
contrast.
0 to 100
Sharpness
Adjusts the clarity and
visibility of the edges of
the subjects in the image.
Press the
X
key to improve
the crispness of the display
and press the
W
key to have
softness effect on the
display.
1 to 5
Color - Press ENTER to enter the Color menu.
Normal
Allows video and still
photographs to be viewed
with natural coloring. This
is the factory default color.
Press the
W
or
X
keys to
select this option.
Bluish
Applies a cool tint to the
image and is factory
pre-set to the PC industry
standard white color.
Reddish
Applies a warm tint to the
image and is factory
pre-set to the news print
standard white color.
Downloaded from ManualMonitor.com Manuals












































