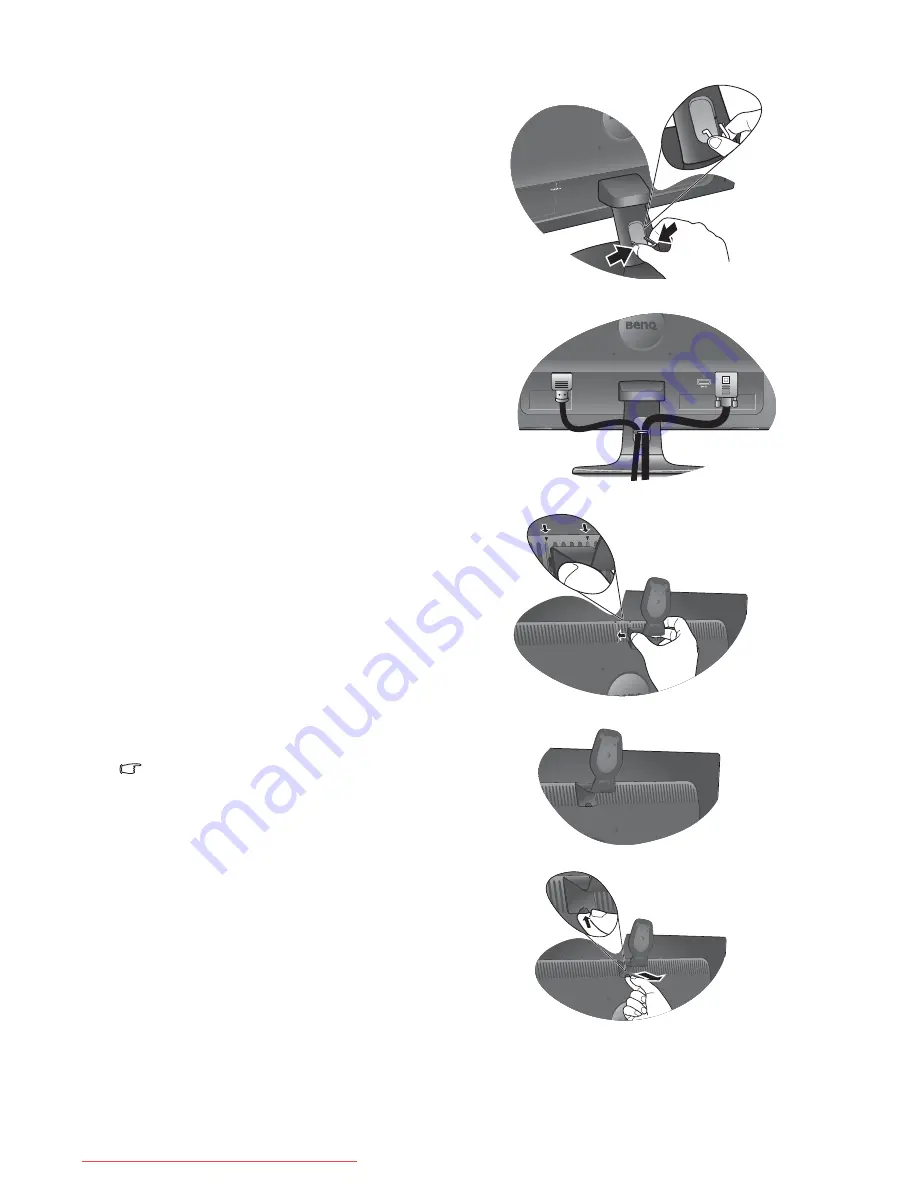
9
How to assemble your monitor hardware
4. Route the cables via the cable clip.
Release the cable retaining clip by squeezing the clip
inwards as illustrated.
Position the cables together and re-insert the clip over
them to retain the cables neatly in place behind the
monitor stand.
5. Install the headphone hook (optional step).
You can install the headphone hook to place your
headphone. It is useful when your headphone is not in use.
I. Hold and insert the two tabs of the headphone hook into
the two slots (part of the vents).
These two slots are located under the two inverted
triangles (picture shown on the right).
II. When you hear the click, the hook is attached to the
vents and is ready to use.
The maximum load capacity of the headphone hook is
500g.
To remove the headphone hook:
I. Point your finger into the small hole on the hook base.
II. Lift the hook.
I
II
Downloaded from ManualMonitor.com Manuals










































