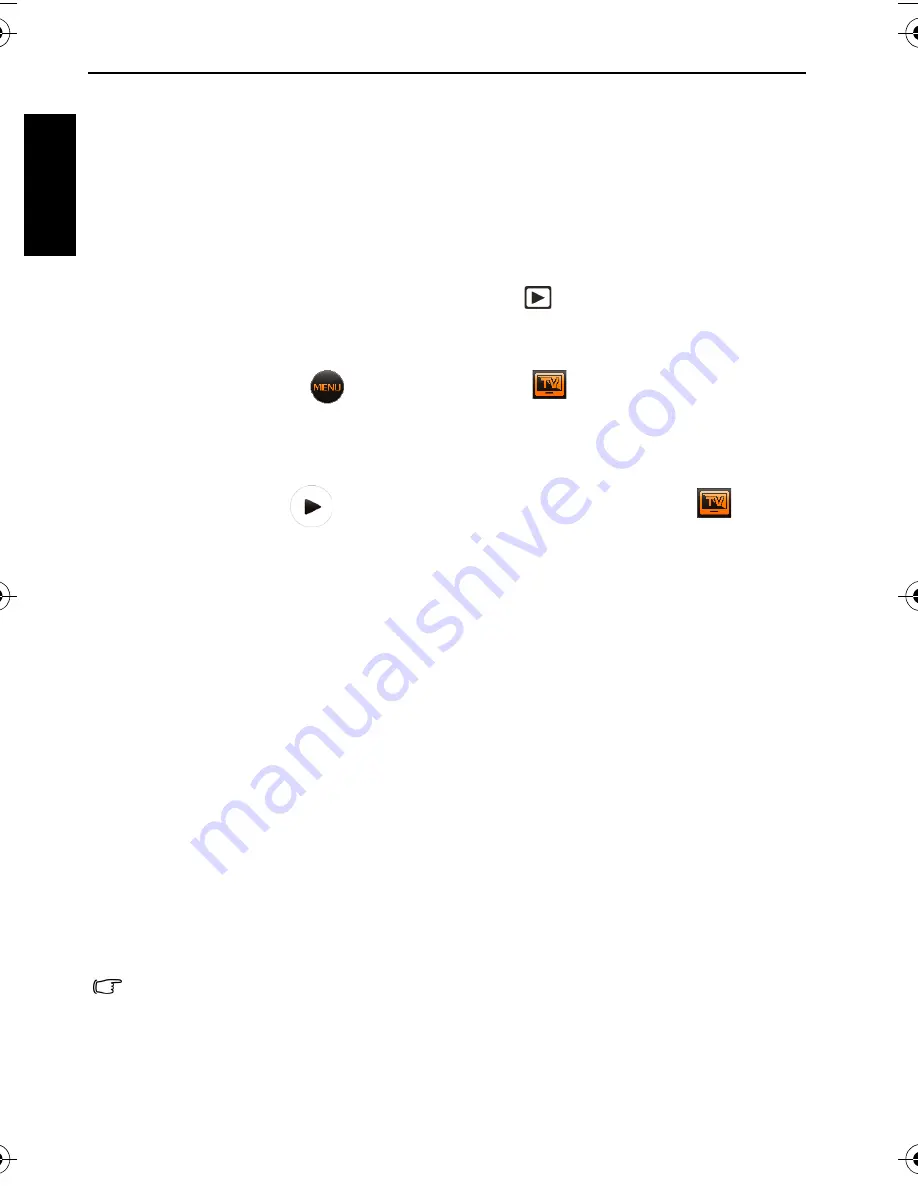
38 Connecting the camera to an AV system
Eng
lish
Connecting the camera to an AV system
You can play files in your camera with an AV system, such as a TV or projector.
To connect the camera to an AV system:
1. Connect the end of the smaller plug of an AV cable to the camera.
2. Connect the yellow video plug and the white audio plug of the AV cable to a video-input jack
and an audio-input jack (left channel) on your AV system.
3. Turn on the AV system, and then switch to the AV source connecting to the camera.
4. Turn on the camera.
5. Tap anywhere on the camera screen, and then press
to enter the playback mode.
To watch a slideshow on an AV system:
1. Once you have completed the above 5 steps for connecting the camera to an AV system,
select an image and tap
>
Slideshow
>
Start
>
.
2. To stop the slideshow, tap anywhere on the camera screen.
To watch a video on an AV system:
1. Once you have completed the above 5 steps for connecting the camera to an AV system,
select a video and tap
(shown on the middle of the camera screen) >
.
2. To stop the video playback, tap anywhere on the camera screen.
Printing images
In addition to printing images by connecting the camera to a printer via a computer or
bringing the SD card (if available) to a photo-processing center, you can choose to print
using PictBridge or DPOF.
Printing with Printer mode
You can directly print images by connecting your camera to a PictBridge-compatible
printer without using a computer.
To print images from a PictBridge-compatible printer:
1. Turn off the camera.
2. Connect the end of the smaller plug of the USB cable to the camera.
3. Connect the other end of the USB cable to an available USB port on your printer.
4. Turn on the printer. Wait for a while until the printer is ready to print.
5. Turn on the camera.
6. Follow the on-screen instructions in your camera or printer to complete printing.
Printing with DPOF
See "DPOF" on page 36.
The above procedure may vary depending on the printer type you are using.
T1460 UM-EN.book Page 38 Thursday, September 23, 2010 6:31 PM





































