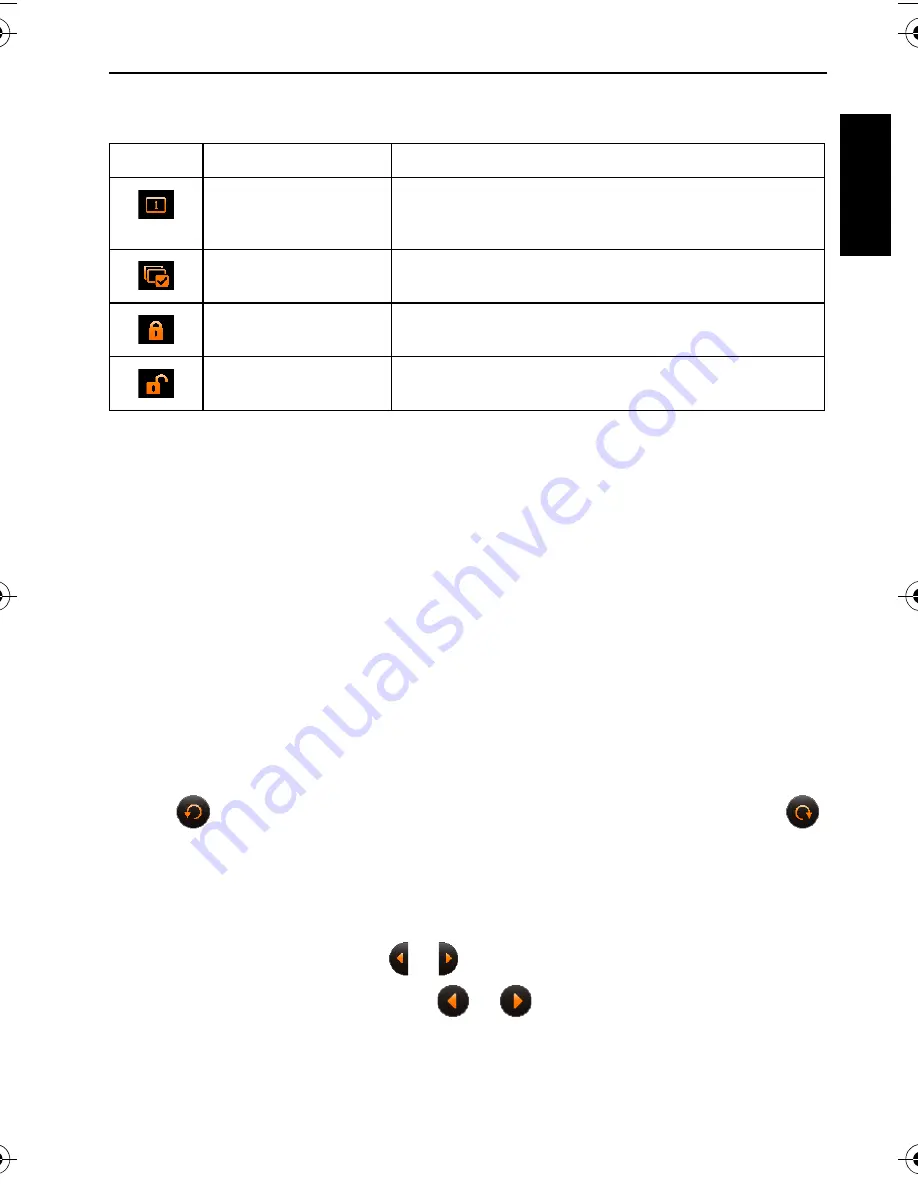
Playback mode 35
Eng
lish
Protect
Prevents selected files from accidental removal using one of the following options:
Trim
Crops the image area you select and saves the cropped image into another file at a smaller
size.
To trim an image:
1. Tap and slide the currently selected image until the displayed image content is OK with you.
2. Tap the Save icon (new image size shown here varies depending on the file size of the
currently selected image) to save the displayed image content as another image file.
Resize
Changes an image to a smaller size. Available small image sizes vary depending on the file
size of the currently selected image.
Rotating an image
Changes the orientation of an image.
To rotate an image:
1. Tap
to rotate the currently selected image 90 degrees counterclockwise, or tap
to rotate the currently selected image 90 degrees clockwise.
2. Tap
Done
and the image in this orientation is saved as a new image file.
Startup Image
Sets the image to show when you turn on the camera. By default, the system image (stored
in the camera) is used. You can tap
or
to toggle among Default, My Photos, and Off.
When My Photos is selected, you can tap
or
to see your own images and tap My
Photos to set is as the startup image.
Icon
Mode
Description
Single
Enables protection for the currently selected file. As you
move between files, you can tap
Protect
to enable
protection or tap
Unprotect
to disable protection.
Select
Enables protection for the files that you select (by
tapping associated thumbnails).
Lock All
Enables protection for all files.
Unlock All
Disables protection for all files.
T1460 UM-EN.book Page 35 Thursday, September 23, 2010 6:31 PM






















