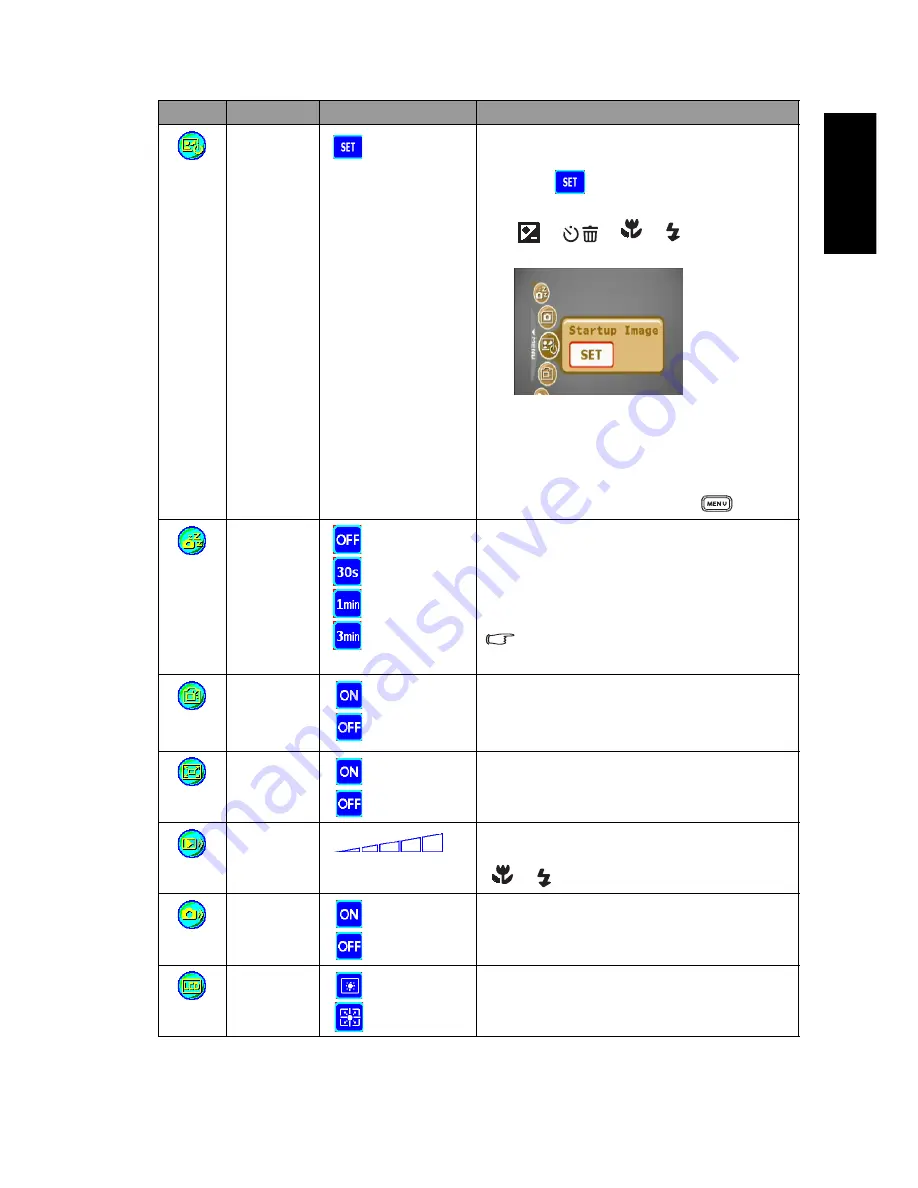
Eng
lish
Using the Camera
23
[
]
Startup
Image
[
]
To set a startup image that is displayed every time
you power on the camera, follow the steps below.
1. Select [
], and then you will be prompted
to select a startup image. Use the
[
]/[
]/[
]/[
] buttons to select
the image you prefer.
2. If you are not satisfied with the pre-installed
images, you may move to the bottom right
corner of the LCD monitor to customize your
startup image by selecting the images you like.
3. After the selection is done, press the
OK
button
to confirm, and then press the [
] to exit.
[
]
Power Save
[
]
[
]
[
]
[
]
If the camera is idle for a certain period of time
while the camera is powered on, it will switch to
power-saving state according to your settings. If the
camera is in power-saving state, re-activate it by
pressing any button.
–
Off/30 sec./1 min./3 min.
If the camera is idle for 5 minutes, the
camera will power off automatically.
[
]
QuickView
[
]
[
]
Allows you to get a quick preview immediately after
an image is captured. The preview shows briefly and
then you may continue to capture the next image.
–
On/Off
[
]
Digital
Zoom
[
]
[
]
Allows you to activate or deactivate Digital Zoom
according to your preferences.
–
On/Off
[
]
Volume
Allows you to adjust the volume of the video clips or
voice memos. You may set the volume level with the
[
]/[
] buttons.
[
]
System
Sound
[
]
[
]
Allows you to toggle system sound effects on or off,
such as the beep when pressing or scrolling.
[
]
LCD
Brightness
[
] Normal
[
] Bright
Allows you to set the brightness of the LCD monitor
to Normal or Bright.
Icon
Item
Option
Functional Description








































