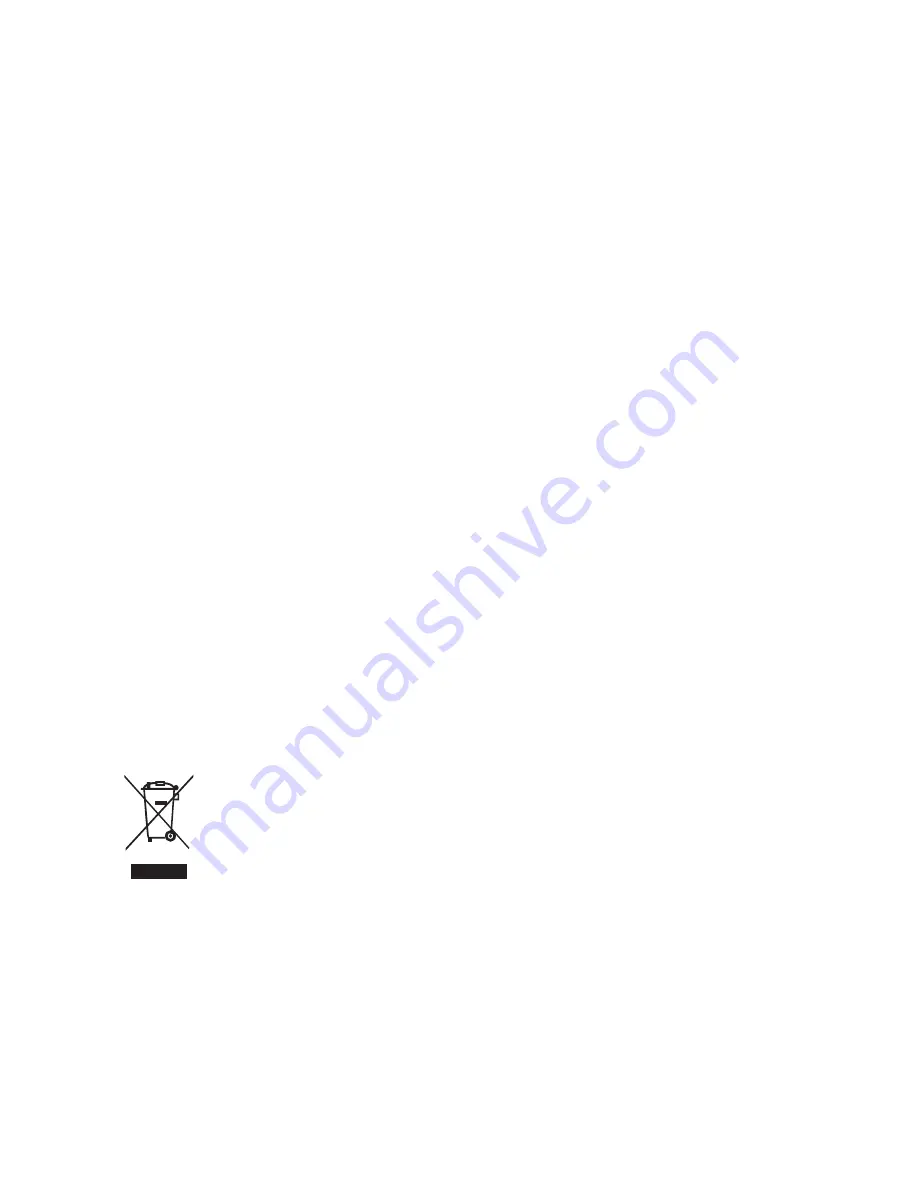
Copyright
Copyright 2006 by BenQ Corporation. All rights reserved. No part of this publication may be
reproduced, transmitted, transcribed, stored in a retrieval system or translated into any language or
computer language, in any form or by any means, electronic, mechanical, magnetic, optical, chem-
ical, manual or otherwise, without the prior written permission of this company.
Disclaimer
BenQ Corporation makes no representations or warranties, either expressed or implied, with
respect to the contents hereof and specifically disclaims any warranties, merchantability or fitness
for any particular purpose. Further, BenQ Corporation reserves the right to revise this publication
and to make changes from time to time in the contents hereof without obligation of this company
to notify any person of such revision or changes.
Taking care of your camera
• Do not use your camera in the following environmental range: temperature below 0°C or above
40°C.
• Do not use or store your camera in the environments listed below:
– Direct sunlight
– High and dusty places
– Next to an air conditioner, electric heater or other heat sources
– In a closed car that is in direct sunlight
– Unstable locations
• If your camera becomes wet, wipe it with a dry cloth as soon as possible.
• Salt or seawater may cause severe camera damage.
• Do not use solvents, such as alcohol, to clean your camera.
• If the lens is dirty, use a lens brush or soft cloth to clean the lens. Do not touch the lens with your
fingers.
• To prevent electric shock, do not attempt to disassemble or repair your camera by yourself.
• Water may cause a fire or electric shock. Therefore, store your camera in a dry place.
• Do not use your camera outdoors when it is raining or snowing.
• Do not use your camera in or near water.
• If a foreign substance or water gets in your camera, please turn the power off immediately and
disconnect the batteries and the power adapter. Remove the foreign substance or water, and send
it to the maintenance center.
• Transfer the data to the computer as soon as possible to avoid losing your images and/or video
clips.
Disposal of Waste Electrical and Electronic Equipment by users in private households in the Euro-
pean Union.
This symbol on the product or on the packaging indicates that this can not be dis-
posed of as household waste. You must dispose of your waste equipment by hand-
ing it over to the applicable take-back scheme for the recycling of electrical and
electronic equipment. For more information about recycling of this equipment,
please contact your city office, the shop where you purchased the equipment or
your household waste disposal service. The recycling of materials will help to con-
serve natural resources and ensure that it is recycled in a manner that protects
human health and environment.
CE Regulatory Notice
Hereby, BenQ Corp. declares under our responsibility that the product is in conformity with the
requirements set out in the Council Directive on the Approximation of the Laws of the Member
States relating, Electromagnetic Compatibility Directives (89/336/EEC, 92/31/EEC) and Low Volt-
age Directive (73/23/EEC).
Statement of FCC compliance
This device complies with Part 15 of the FCC Rules. Operation is subject to the following two con-
ditions: (1) This device may not cause harmful interference, and (2) this device must accept any
interference received, including interference that may cause undesired operation.



































