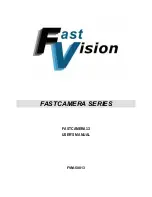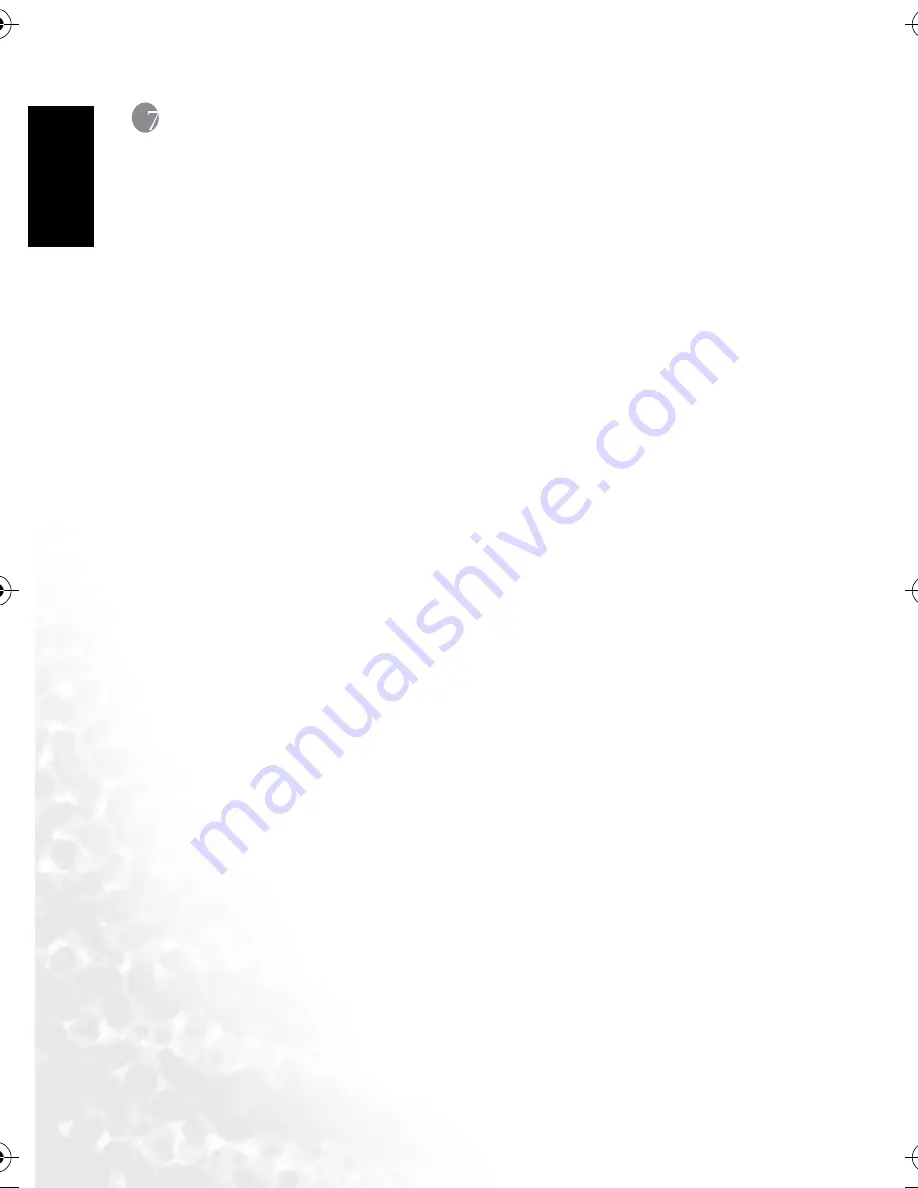
En
glis
h
Service Information
28
7
S
ERVICE
I
NFORMATION
Technical Support
If you have any problem or question regarding the DC E600, you can visit the following web
site for further assistance:
http://support.BenQ.com
For free driver updates, product information and news releases, visit the following web site:
http://www.BenQ.com
DC_E600_UM.book Page 28 Wednesday, February 8, 2006 10:04 AM