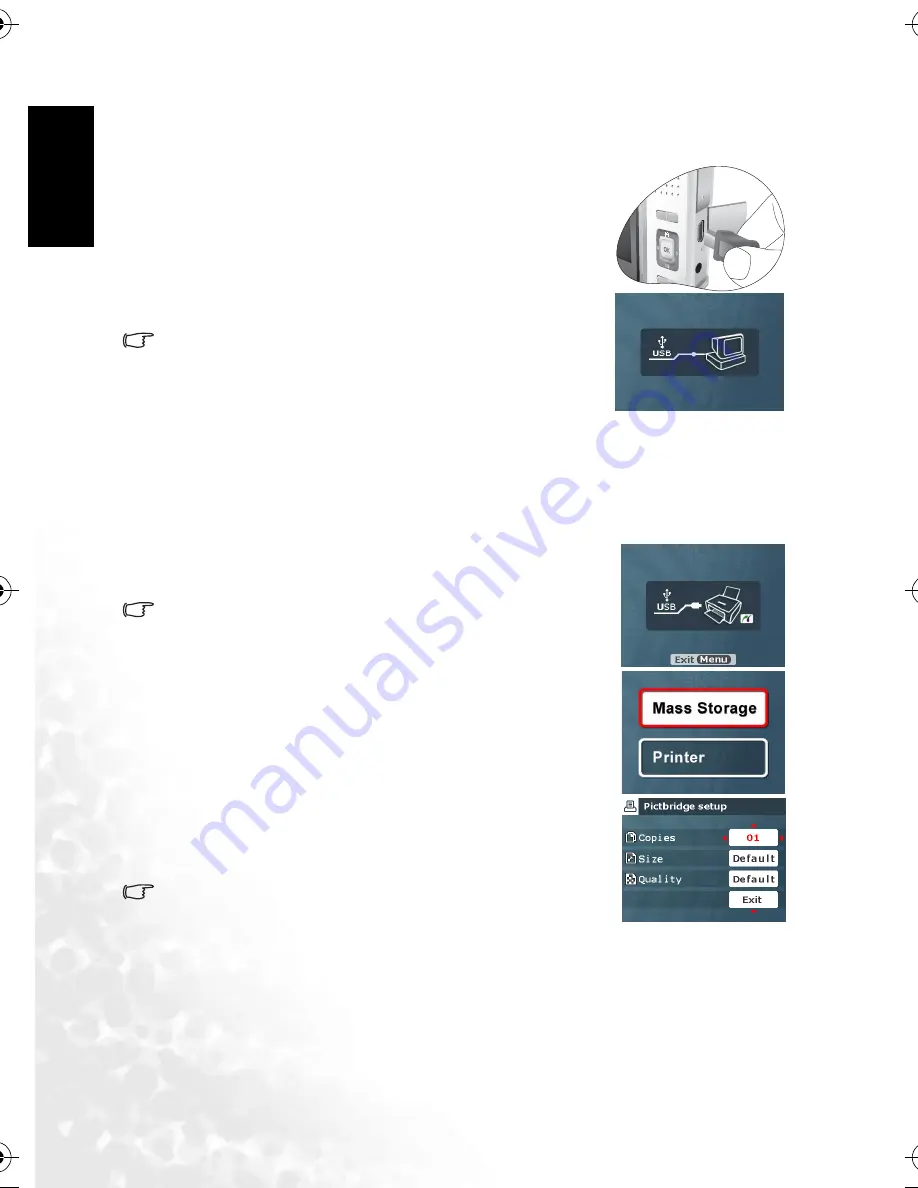
En
glis
h
PC Dependent Features
24
4.2 USB Mode
1. Connect the end of the smaller plug of the USB cable to
the DC E600.
2. Connect the other end of the USB cable to an available
USB port on your computer.
3. Turn on the camera.
The USB screen is displayed.
4. A “Removable Disk” icon appears in “My Computer.”
Click this icon to access your images or video clips.
•
When connecting to a computer, it is necessary to install a
battery.
4.3 Printer Mode
If a printer that supports PictBridge is available, images can be printed without using a
computer by connecting the camera directly to a PictBridge compliant printer.
Connecting the Camera to a PictBridge compliant Printer
1. Connect the camera to the printer with the included USB
cable, and then turn on the camera.
2. Select [Printer].
•
If no selection is made within 10 seconds, [Mass Storage]
(e.g. external hard disk) is activated instead.
3. When the connection is established, you will be asked to
select [Print One], [Print All], or [Print Index]. Select the
desired option and then press the OK button.
4. [Setup], [Print], and [Exit] options will be displayed on
the bottom of the LCD monitor.
•
If you select [Setup], [Pictbridge setup] screen will be
displayed. You may set [Copies], [Size], and [Quality],
if desired.
•
If you are satisfied with the settings, select [Print] to
proceed.
•
If you want to cancel, select [Exit].
•
The functions described above may differ due to the
design of the printer you connect to.
DC_E600_UM.book Page 24 Wednesday, February 8, 2006 10:04 AM



















