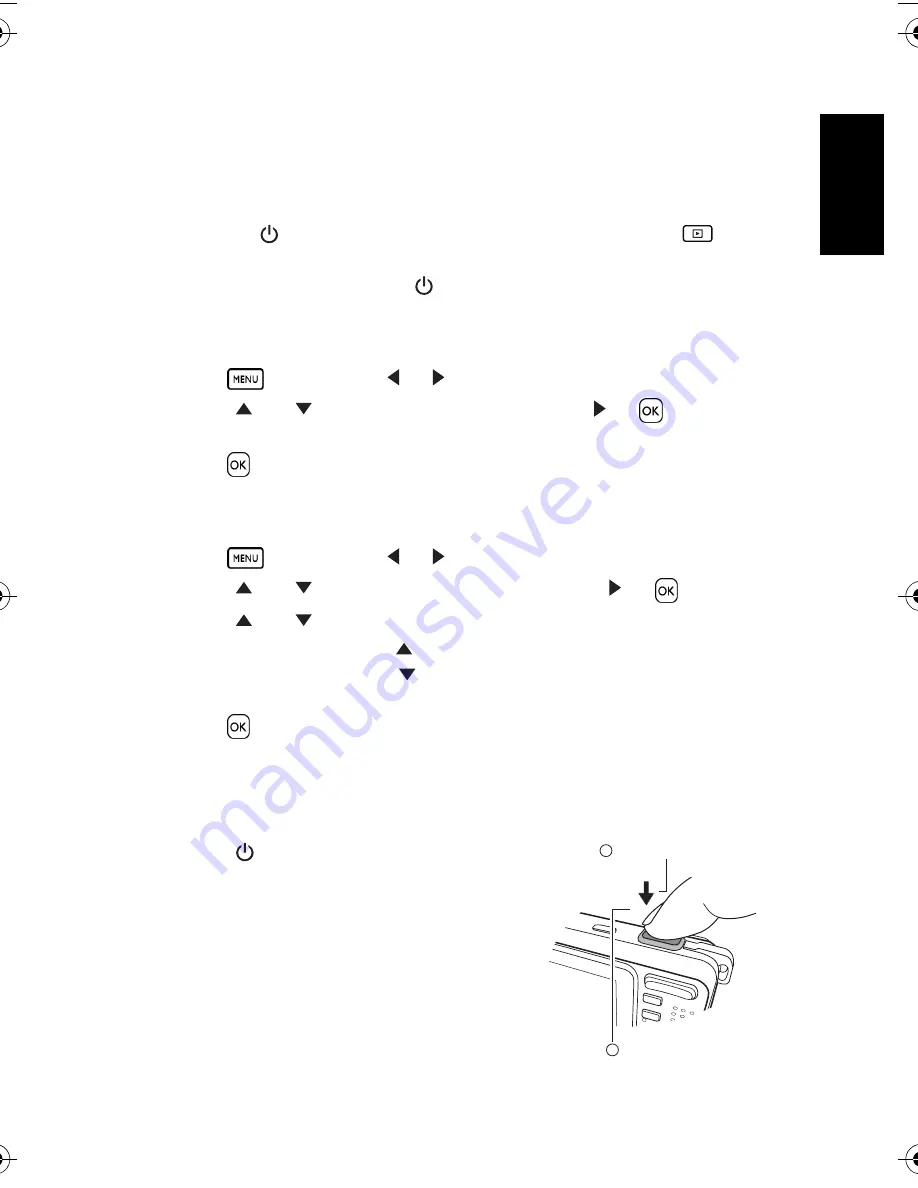
Eng
lish
Using the Camera
5
3.3
Getting started
3.3.1 Turning the power on / off
•
Press [
] until the digital camera turns on. Or, you can press the [
] button
when the camera is off to turn on the camera.
•
To turn the power off, press [
] again.
3.3.2 Choosing the screen language
1. Press
, and then press [
] / [
] to move to the Setup menu.
2. Press [
] or [
] to move to
Language
, and then press [
] or
to select the
language you want.
3. Press .
3.3.3 Setting the date and time
1. Press
, and then press [
] / [
] to move to the Setup menu.
2. Press [
] or [
] to move to
Date & Time
, and then press [
] or
.
3. Press [
] or [
] to select Year, Month, Day, Time, and Format fields.
•
To increase a value, press [
].
•
To decrease a value, press [
].
•
The time is displayed in 24 hour format.
4. Press .
3.3.4 Snapshot mode
3.3.4.1
Getting started with capturing images
1. Press [
] for more than one second to turn on
the camera.
2. Compose your image in the LCD monitor under
Snapshot Mode.
3. Press the shutter button down halfway (1), and
then press it down fully (2).
•
Pressing the shutter button down halfway
automatically focuses and adjusts the
exposure.
•
The focus area frame turns green when the
camera is focused and the exposure is
determined.
1
2
Press down halfway
Press down fully
DC_C740s_UM.book Page 5 Tuesday, November 6, 2007 3:22 PM










































