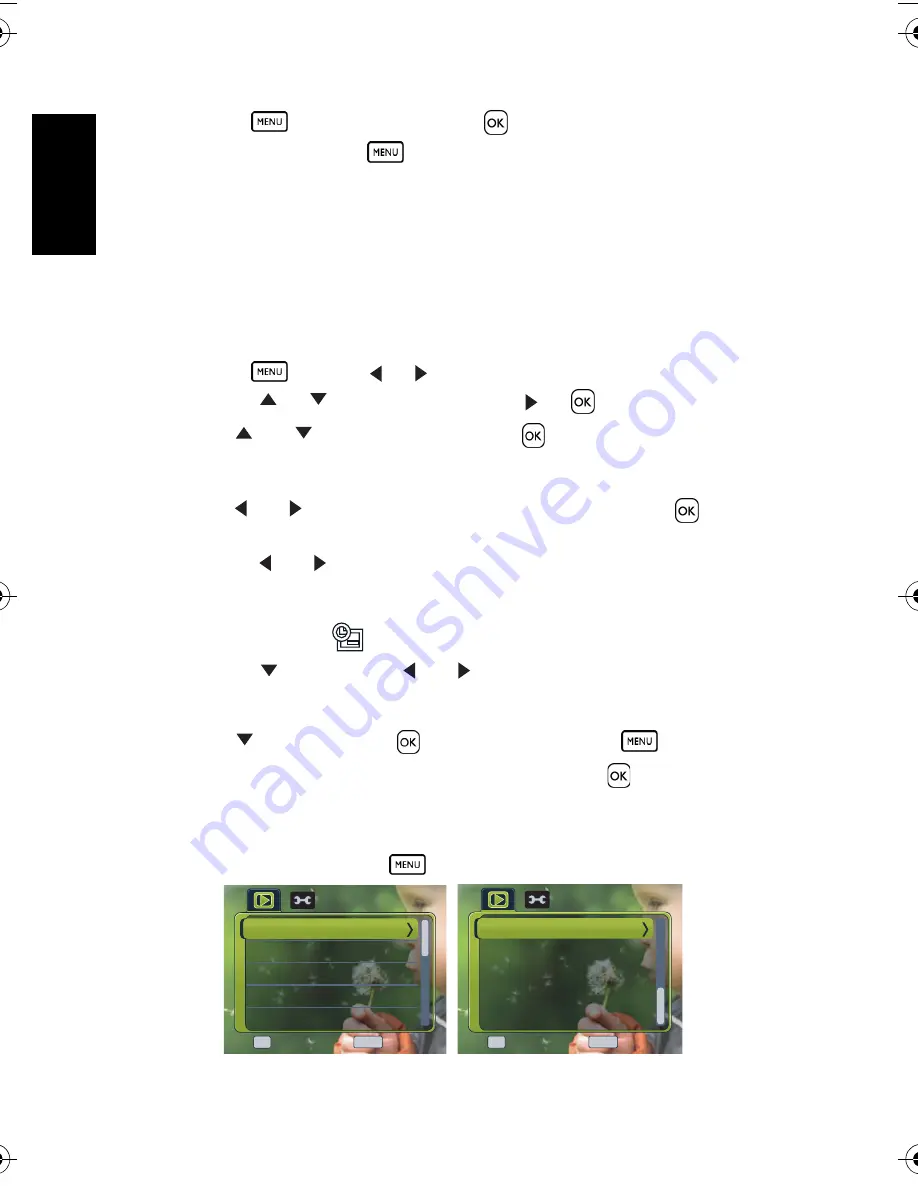
Eng
lish
Using the Camera
18
•
Press
, then select
[Yes]
and press
. All selected images will be deleted.
•
To cancel delete, press
in this step.
3.8.8 Setting the DPOF for printing
The Digital Print Order Format (DPOF) setting allows you to select images on the memory
card for printing and specify the number of print copies in advance using the camera. This is
extremely convenient for sending the images to a photo developing service or for printing on
a direct print function compatible printer.
1. Turn the power on, and set the camera to the PLAY mode.
2. Open the menu.
•
Press
, then use [
] / [
] to select PLAY mode.
•
Press [
] / [
] to select DPOF and press [
] or
.
3. Press [
] or [
] to select
[Single]
, then press
.
•
To set the DPOF setting for all images in a time, select
[All]
in this step.
•
To reset all DPOF settings to initial default, select
[Reset]
in this step.
4. Press [
] or [
] to select the image you want to print out, then press
.
5. Set the number of copies.
•
Press [
] or [
] to specify the number of copies.
•
The number of copies can be set from 0 to 30.
•
To cancel this image DPOF setting, set the number of copies to 0.
6. Print the date stamp
out.
•
Press [
] and then press [
] or [
] to set or cancel the date stamp of current
image.
•
Repeat step 4~6 to other images for printing.
7. Press [
] and then press the
to apply the setting or press
to cancel.
8. After you finished all image settings, select
[
Back
]
and press
to apply it.
3.8.9 Other playback functions
You can also protect (lock) images from being deleted, edit images, copy files, or enter setup
for more options. To do so, press
in the PLAY mode, and select a function.
Enter
Enter
Back
Back
Protect...
Slideshow...
Slideshow...
DPOF...
DPOF...
Copy to Card...
Copy to Card...
OK
MENU
Delete...
Delete...
Enter
Enter
Back
Back
OK
MENU
Photo Frame...
DC_C740s_UM.book Page 18 Tuesday, November 6, 2007 3:22 PM





















