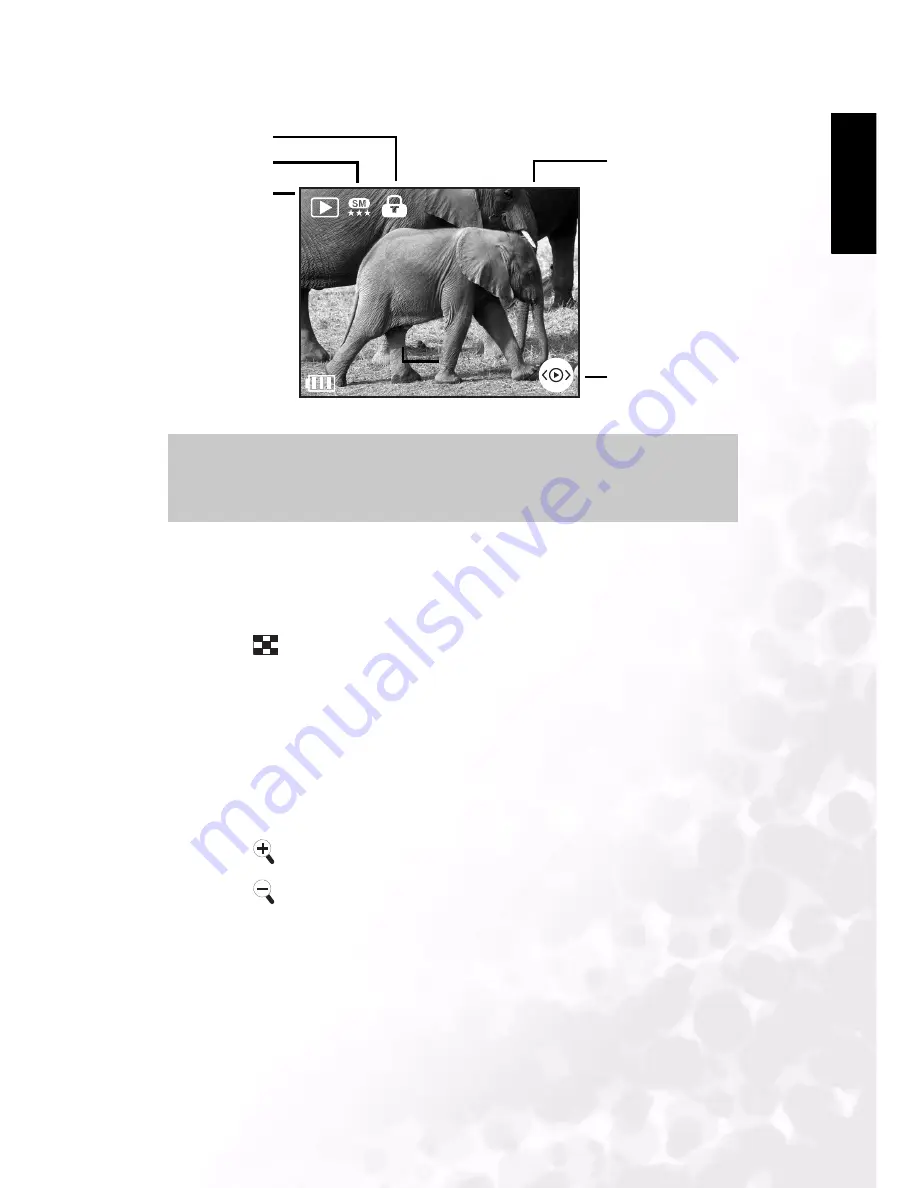
BenQ DC 5530 User’s Manual
Eng
lish
Using the DC C51
17
The following illustration shows the movie and image playback screen in OSD mode.
3.3.1 Thumbnail Display
This function allows you to view nine thumbnail images on the LCD monitor simultaneously
so that you can quickly scan for a particular image.
1. Press the
button until nine images are displayed simultaneously.
2. Press the navigation buttons to scroll through the thumbnails.
3. Press the OK button to display the selected image or movie on the full screen.
3.3.2 Using Zoom
The camera has up to 4x playback digital zoom. While reviewing your images, you may
enlarge a selected portion of an image. This magnification allows you to view fine details of
the image. Movies cannot be displayed using the zoom playback feature.
1. Press the
button to zoom in on details of the selected image and enlarge the image.
2. Press the
button to return to normal magnification.
3. When zooming in on an image, use the navigation buttons to pan across the image.
Note
Press the LCD button to switch between standard OSD mode with complete
information, image only mode, and LCD off.
002/002
2004-08-31
File number
Still image
Image size and
quality
Image locked
Playback or voice memo
icon





















