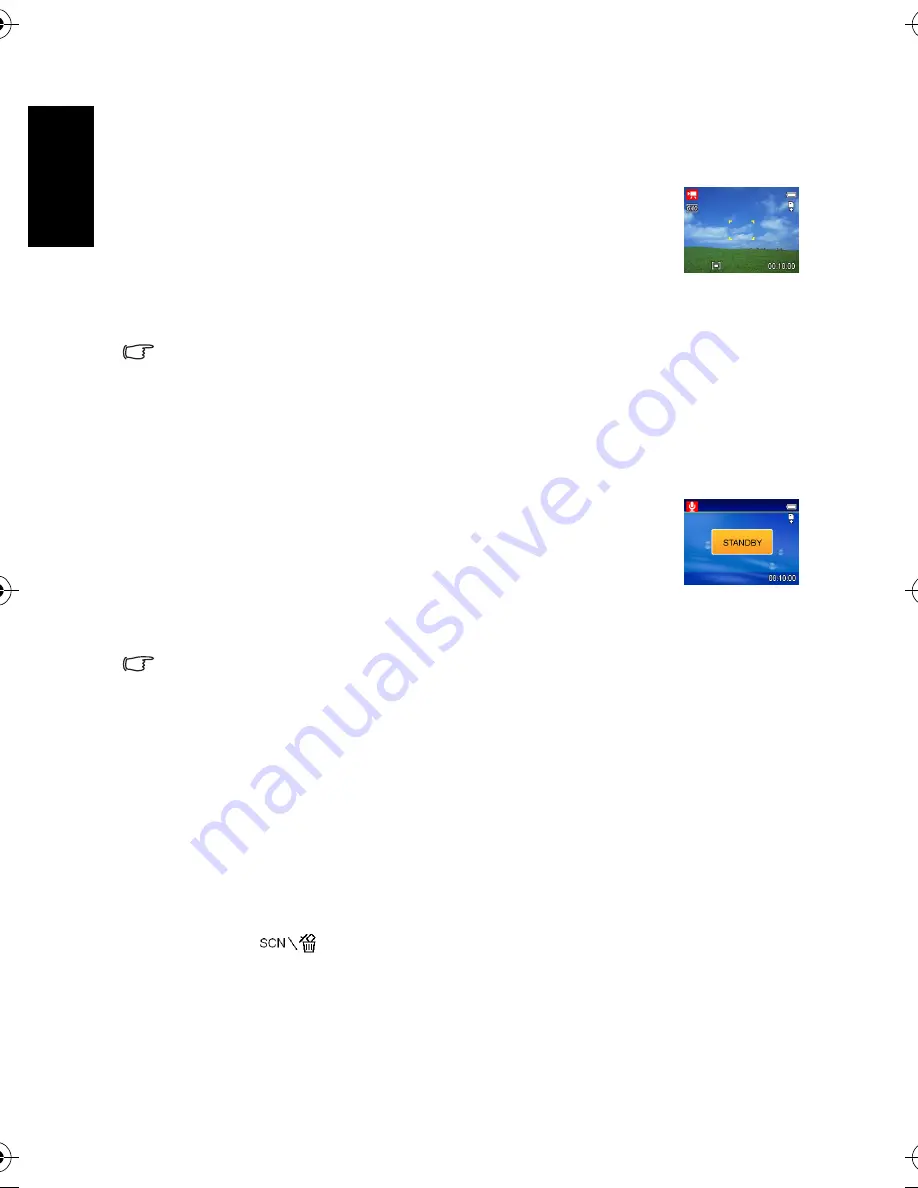
En
gli
sh
Using the Camera
14
3.7
Recording Movie Clips
Your camera can record movie clips with audio.
1. Set the camera to the Record mode. Refer to 3.3 “Switching between
Record and Playback” on page 5.
•
The LCD monitor displays the available recording time.
2. Press the shutter to start recording.
3. Press the shutter again to end recording
•
The camera will stop recording automatically when the memory capacity has been
reached.
•
The voices of the movie clips are recorded from the microphone of the camera. Be careful
to avoid touching the microphone while recording.
•
The White Balance is set and locked to the settings of the first frame.
3.7.1 Voices Recording
You can record voices using this camera.
1. Set the camera to the Record mode. Refer to 3.3 “Switching between
Record and Playback” on page 5.
•
The LCD monitor displays the available recording time.
2. Press the shutter to start recording.
3. Press the shutter again to end recording.
•
The camera will stop recording automatically when the memory capacity has been
reached.
•
The voices are recorded from the microphone of the camera. Be careful to avoid touching
the microphone while recording.
3.8
Setting the Recording Functions
3.8.1 Using the Scene Mode
You can select from various scene modes for specific shooting conditions.
1. Set the camera to the Record mode. Refer to 3.3 “Switching between Record and
Playback” on page 5.
•
The scene mode function only used in still image shooting.
2. Press the
button to show the Scene Mode screen.
3. Use the arrow button to select a desired scene mode and press the SET button to confirm
the setting.
DC_C1000_UM.book Page 14 Wednesday, June 7, 2006 10:54 AM





























