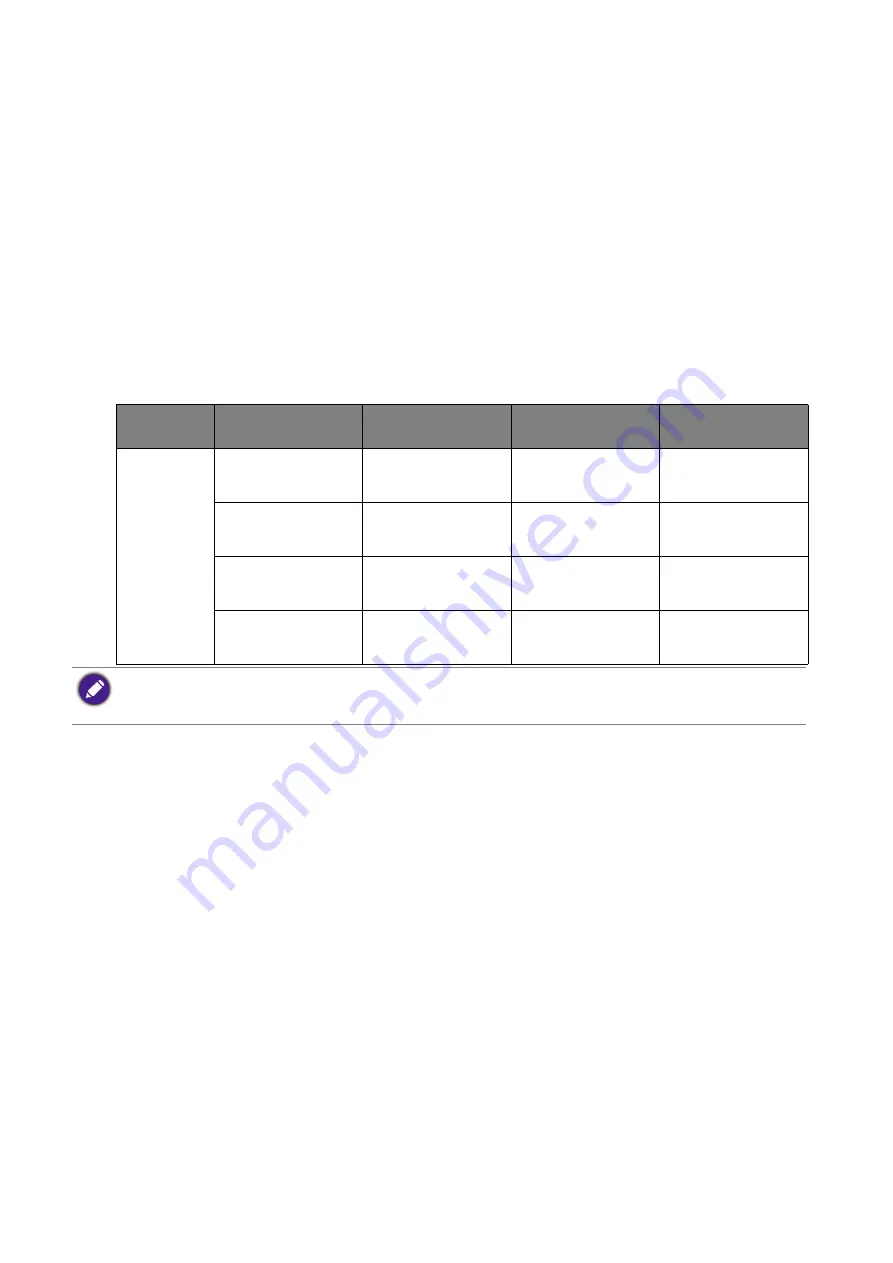
34
How to adjust your monitor
2. Go to
System
>
USB Awake
, and select
ON
.
3. Connect the first monitor to your laptop using a DP cable.
4. Connect the second monitor to the first one using a DP cable as illustrated.
5. Follow Step 3 to connect the third and the fourth monitors if desired.
6. Power on the laptop and the monitors.
7. On your laptop, decide the way you want the content to be displayed on the connected
monitors:
Duplicate
,
Extend
, or
Projector only
. Additional software (purchased
separately) may be used to manage the display. Refer to the manual of the purchased
software for more information.
Supported resolution
To perform MST, a limited number of connected monitors is required to ensure image quality.
The following information shows the image resolution available to each monitor.
1
st
monitor
2
nd
monitor
3
rd
monitor
4
th
monitor
Supported
resolution
2560 x 1440
(60Hz)
2560 x 1440
(60Hz)
1920 x 1080
(60 Hz)
N/A
2560 x 1440
(60Hz)
1920 x 1080
(60 Hz)
1920 x 1080
(60 Hz)
N/A
2560 x 1440
(60Hz)
1920 x 1080
(60 Hz)
1280 x 1024
(60 Hz)
1280 x 1024
(60 Hz)
2560 x 1440
(60Hz)
1280 x 1024
(60 Hz)
1280 x 1024
(60 Hz)
1280 x 1024
(60 Hz)
Make sure the graphic card on your laptop supports DP 1.2 for MST. Please also be noted that the supported
number of monitors for connection may vary by graphic card. To find out the capacity of your graphic card, check
its specifications or contact its manufacturer.






























