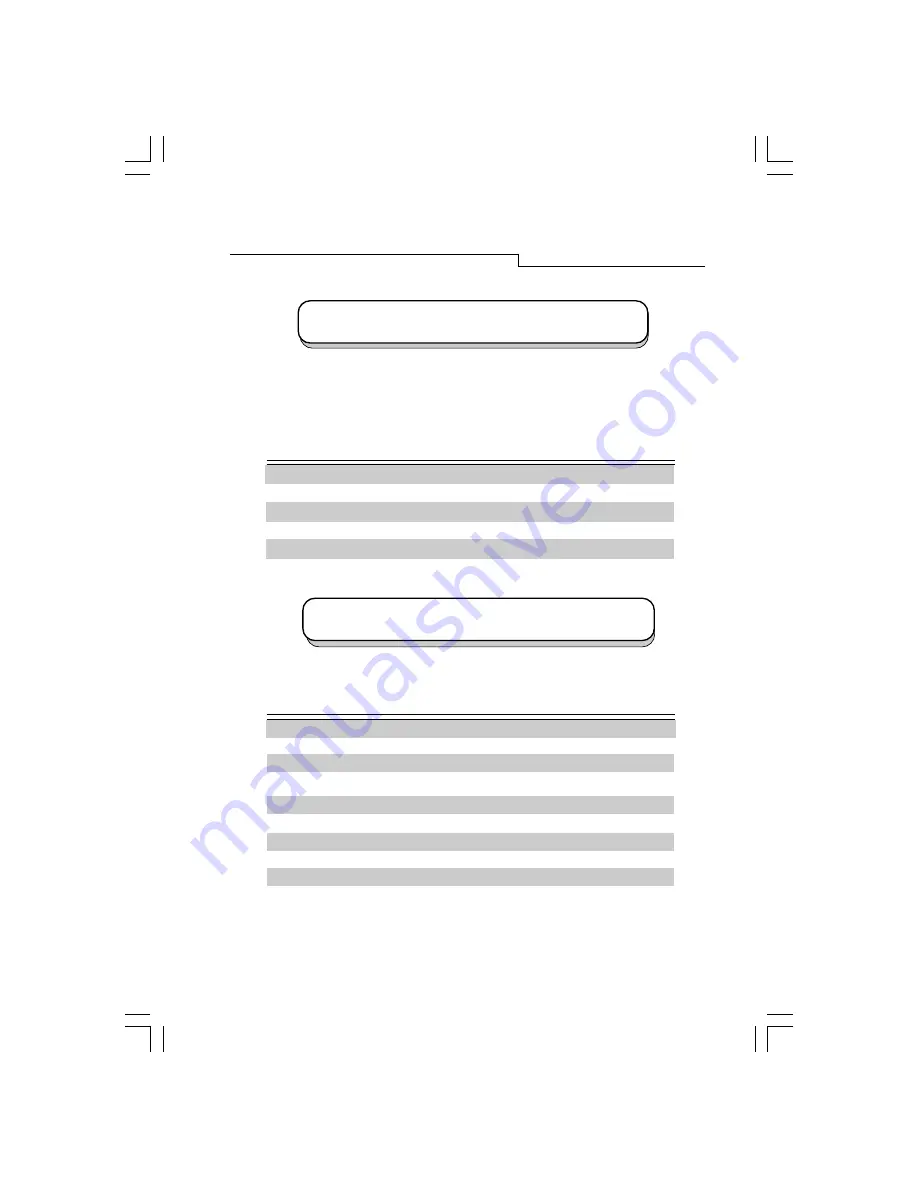
:
3
Power Management
The Power management of this monitor complies with these
VESA power saving modes:
Mode
Power
Horizontal
Vertical
LED
Consumption
Syne
Sync
On
Normal
On
On
Green
Stand-by
< 15 W
Off
On
Amber
Suspend
< 15 W
On
Off
Amber
Off
< 5 W
Off
Off Ambe Blinking
Overide
Normal
Off
Off
Green
Factory Preset Timings
Resolution
Vertical Frequency
Horizontal Frequency
(Hz)
(KHz)
640 x 400
70
31.47
640 x 480
60
31.47
640 x 480
75
37.50
800 x 600
75
46.88
1024 x 768
75
60.02
1024 x 768
85
68.68
1280 x 1024
75
79.98
1280 x 1024
85
91.15
1600 x 1200
75
93.75
1600 x 1200
85
106
** All above timings are non-Interlace timings.
Unpacking the Package




































