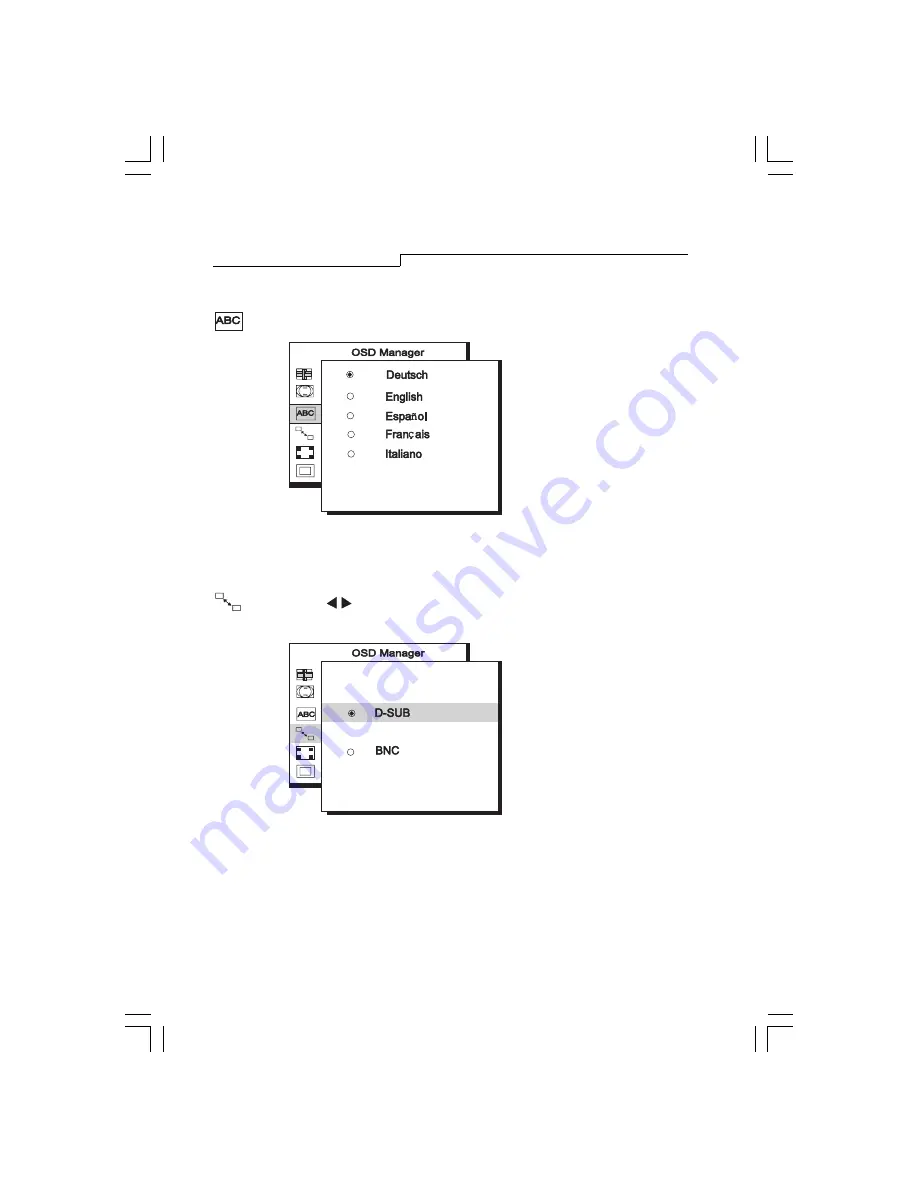
:
18
Chapter 3
Language Select
The sub-menu is defined as language selection and there are five languages to
choose from.
D-Sub
BNC
Input connector select.
There are two kinds of input connectors for Acer 211c. One is a BNC
connector, the other is a DB-15. The Acer 211c is capable of automatically
detecting the type of connector used (either BNC or DB-15). If the two con-
nectors are connected simultaneously, the user can select the desired
connector.









































