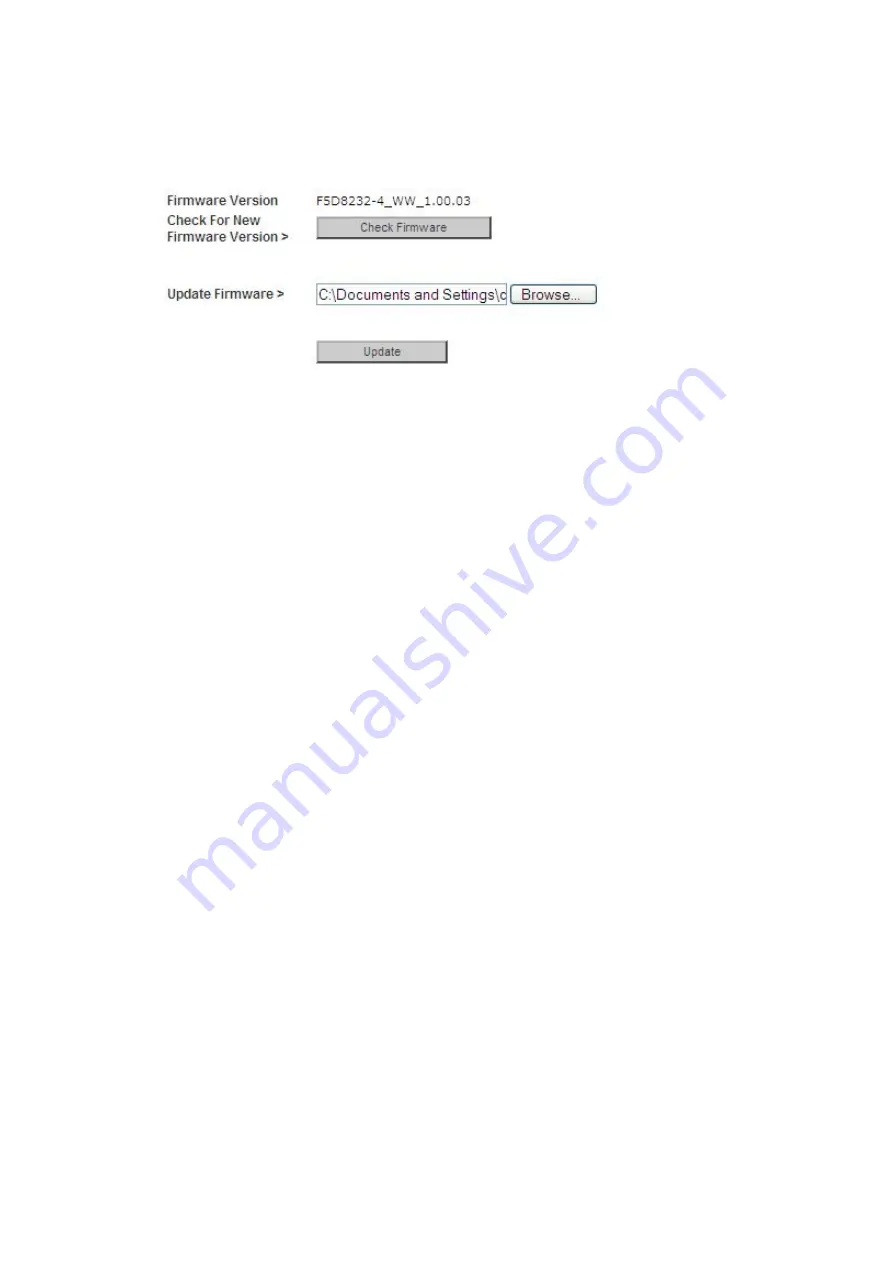
10.
Click the “Update” button.
11.
A prompt asking, “Are you sure you want to continue with upgrading?” will appear. Click
“OK”.
12.
A second prompt will open telling you the Router will not respond during the upgrade and
warning you not to remove the power supply from the Router. Click “OK” once more.
Congratulations. The firmware has been updated successfully.
Resetting the Router
Reset Button – Red
The “Reset” button is used in rare cases when the Router may function improperly. Resetting the
Router will restore the Router’s normal operation while maintaining the programmed settings. You
can also restore the factory default settings by using the “Reset” button. Use the restore option in
instances where you may have forgotten your custom password.
Resetting the Router
Push and release the “Reset” button. The lights on the Router will momentarily flash. The
“Router” light will begin to blink. When the “Router” light becomes solid again, the reset is
complete.
Restoring Your Router to Factory Defaults
Press and hold the “Reset” button for at least 10 seconds, and then release it. The lights on the
Router will momentarily flash. The “Router” light will begin to blink. When the “Router” light
becomes solid again, the restore is complete.















































