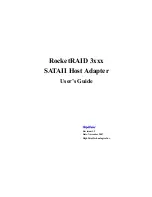9
I N STA L A C I Ó N D E L H A R D WA R E
Conexión mediante Perfil de Puerto Serie
El método de conexión a la impresora
descrito a continuación es para el empleo del Perfil de Puerto Serie. Por ejemplo,
para el empleo de la Tarjeta de PC
Bluetooth
(número de pieza F8T002), o el Adaptador
para USB
Bluetooth
(número de pieza F8T001 o F8T003) de Belkin en Windows o en
dispositivos que empleen software WIDCOMM BTW.
1.
Haga doble clic en el icono
Bluetooth
situado en su escritorio.
2.
Seleccione
Bluetooth
de la barra de
menú. Haga clic en “Search for devices”
(Búsqueda de dispositivos). Deberá
aparecer el icono “Belkin USB Printer”
(Impresora USB de Belkin).
3.
Haga doble clic sobre este icono.
Deberá ver el mensaje “Discovering
Services” (Descubriendo servicios).
Aparecerán iconos simbolizando los
servicios que ofrece su dispositivo.
8
I N STA L A C I Ó N D E L H A R D WA R E
Instalación del la impresora USB
No conecte directamente al puerto USB del Adaptador ningún dispositivo que no sea
una impresora USB.
1.
Con la impresora apagada, conecte un extremo de un cable USB estándar al
conector USB tipo B de su impresora USB y conecte el otro extremo al conector
para impresora USB tipo A del Adaptador.
Atención: el controlador de la impresora deberá encontrarse instalado en todos los
ordenadores desde los que desee imprimir antes de su utilización. Vaya a “Control Panel”
(Panel de control) de Windows y abra la carpeta “Printers” (Impresoras). Selecciona
“Add a Printer” (Añadir una impresora) y seleccione una “Local Printer” (Impresora
local) (no una impresora de red o impresora USB). Después, seleccione el “Bluetooth
Port” (Puerto Bluetooth) como su’ puerto.
2.
Conecte el adaptador de alimentación adjunto a una salida de corriente disponible.
Inserte el enchufe cilíndrico en la toma de alimentación del Adaptador. Podrá ver que
el LED
Bluetooth
y el LED USB parpadean rápidamente durante tres segundos y que el
LED USB (ámbar) permanece parpadeando.
3.
Encienda la impresora USB conectada.
Su Adaptador para impresora USB
Bluetooth
está ahora instalado
y listo para su empleo.
P74376ea_F8T031_man.qxd 11-11-2003 11:30 Page 8