Reviews:
No comments
Related manuals for Artisan 800 - All-in-One Printer

DSB-650TX
Brand: D-Link Pages: 10

DHP-P500AV
Brand: D-Link Pages: 2

DU-520
Brand: D-Link Pages: 13

DBT-122
Brand: D-Link Pages: 2

DFE-570TX
Brand: D-Link Pages: 19

D DPH-50U DPH-50U
Brand: D-Link Pages: 43

DFE-550TX
Brand: D-Link Pages: 4

DGE-660TD
Brand: D-Link Pages: 12

DFE-528TX
Brand: D-Link Pages: 8

DGE-560SX
Brand: D-Link Pages: 4

DFE-538TX
Brand: D-Link Pages: 4

DFE-538TX
Brand: D-Link Pages: 5

DUB-E100
Brand: D-Link Pages: 8
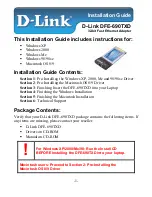
DFE-690TXD
Brand: D-Link Pages: 10

DHP-308AV
Brand: D-Link Pages: 2

CF-AAV1601AW
Brand: Panasonic Pages: 8

Pram
Brand: Baby Jogger Pages: 12

RW8300E-a-PR
Brand: Radicom Research Pages: 9

















