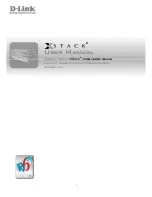8820-02951 Rev.A00
F1DN102KVM-UNN4: Belkin 2-Port Single Head DP/HDMI to DP/HDMI Video Secure Desktop KVM Switch, No CAC PP4.0
F1DN202KVM-UNN4: Belkin 2-Port Dual Head DP/HDMI to DP/HDMI Video Secure Desktop KVM Switch, No CAC PP4.0
F1DN104KVM-UNN4: Belkin 4-Port Single Head DP/HDMI to DP/HDMI Video Secure Desktop KVM Switch, No CAC PP4.0
F1DN204KVM-UNN4: Belkin 4-Port Dual Head DP/HDMI to DP/HDMI Video Secure Desktop KVM Switch, No CAC PP4.0
F1DN102KVM-UN-4: Belkin 2-Port Single Head DP/HDMI to DP/HDMI Video Secure Desktop KVM Switch PP4.0
F1DN202KVM-UN-4: Belkin 2-Port Dual Head DP/HDMI to DP/HDMI Video Secure Desktop KVM Switch PP4.0
F1DN104KVM-UN-4: Belkin 4-Port Single Head DP/HDMI to DP/HDMI Video Secure Desktop KVM Switch PP4.0
F1DN204KVM-UN-4: Belkin 4-Port Dual Head DP/HDMI to DP/HDMI Video Secure Desktop KVM Switch PP4.0
Objectives
• This guide includes instructions for installing Belkin F1DN102KVM-UNN4 and F1DN102KVM-UN-4, F1DN202KVM-UNN4 and F1DN202KVM-UN-4,
F1DN104KVM-UNN4 and F1DN104KVM-UN-4, F1DN204KVM-UNN4 and F1DN204KVM-UN-4 KVM Switches.
• A KVM allows sharing keyboard, video, mouse, audio and USB peripherals between multiple computers.
• This Manual and additional product documentation is available for online download on Belkin website. For further assistance please refer to: http://www.belkin.com/
us/Resource-Center/Cybersecurity/Secure-KVM-Switching/.
Quick Installation Guide
2/4 Port Secure Single/Dual-Head DP/HDMI-DP/HDMI KVM Switches
Connect peripherals to the KVM
Console Ports:
• Keyboard & Mouse:
Keyboard & Mouse:
Connect a USB keyboard and mouse to
the corresponding KVM console port. The
Keyboard and mouse connected lights (rear
panel) will illuminate green. If the keyboard or
mouse are not authorized, the lights will flicker
or not lilluminate..
• Video
: Connect the monitor cable to the KVM
console video port. The EDID LEDs (rear
panel) will operate as follows:
–
Off: no EDID
–
Flicker: EDID read in progress
–
On: EDID received
Note:
EDID is only read in the first few
seconds of device boot. The secure switch
does not support hot plug or swap of displays.
In any swap of display(s) it is required to
restart the KVM.
• Audio peripherals
: Connect headphones /
speakers to the KVM console audio-out port.
• Common Access Card (CAC) Configuration
and Operation
: Please refer to the relevant
section
Connect peripherals to the KVM
Computer (Host) Ports:
• Computer keyboard & mouse connection
:
Connect each computer to the KVM keyboard
& mouse computer port using a USB A to
USB B cable. Connect the USB A end to the
computer and the USB B end to KVM.
• Computer Video connection:
Connect each
computer to the KVM computer video
port using the corresponding video cable
(DisplayPort/HDMI), if two video connections
exist, make sure each PC video 1 is in the
bottom connector.
• Computer audio connection
: Connect each
computer to the KVM audio-in port using an
audio cable. Connect one end of the cable
to the computer’s audio-out port using the
1/8" (3.5mm) stereo plug. Connect the other
end of the audio cable to the KVM audio-in
computer port.
–
Audio can be frozen on a channel (if
equipped) and allow for the operator
to hear the frozen channel audio when
switched to another channel. An audio
channel can be frozen by pressing and
holding the channel button to be frozen
for 3 seconds. The audio active light will
illuminate. To disable the freeze, press and
hold any channel button for 3 seconds.
The audio active light will move to the
active channel.
Common Access Card (CAC/DPP)
Configuration and Operation:
CAC/DPP connection to the computer requires
a separate USB cable connection and allows
the user to specify whether there is a
connected device required for that computer
or not. This allows the CAC/DPP port to be
connected and controlled separately to the
keyboard, mouse, video, and audio.
• Step 1 – Installation:
1.1
Using the appropriate USB cable, connect
one end of the cable to the computer that
requires CAC, and the other end to the CAC
port on the KVM Switch that corresponds
to the computer. Important Note: Do not
connect the USB cable if CAC functionality
is not needed for that computer.
F1DN204KVM-UN-4 Model is shown
• Verify that all peripherals and computers are turned OFF prior to
connecting them to the product.
• The KVM’s back panel is divided into sections of Console Ports and
Computer Ports.
–
Connect the peripherals to be shared by the KVM to the Console
Ports.
–
Connect each computer that needs access to shared peripherals to a
specific Computer Ports section.
–
Make sure that every computer is connected to a separate Computer
Ports section.
–
The push buttons on the product’s front panel indicate which
computer has current access to shared peripherals.
–
To switch peripherals between computers, press the appropriate push
button on the product’s front panel.
–
Before installing an administrator may have a need to configure the
KVM for CAC or DPP, and channel Illumination colorization. Consult
your administrator for details.
General
1
2
3