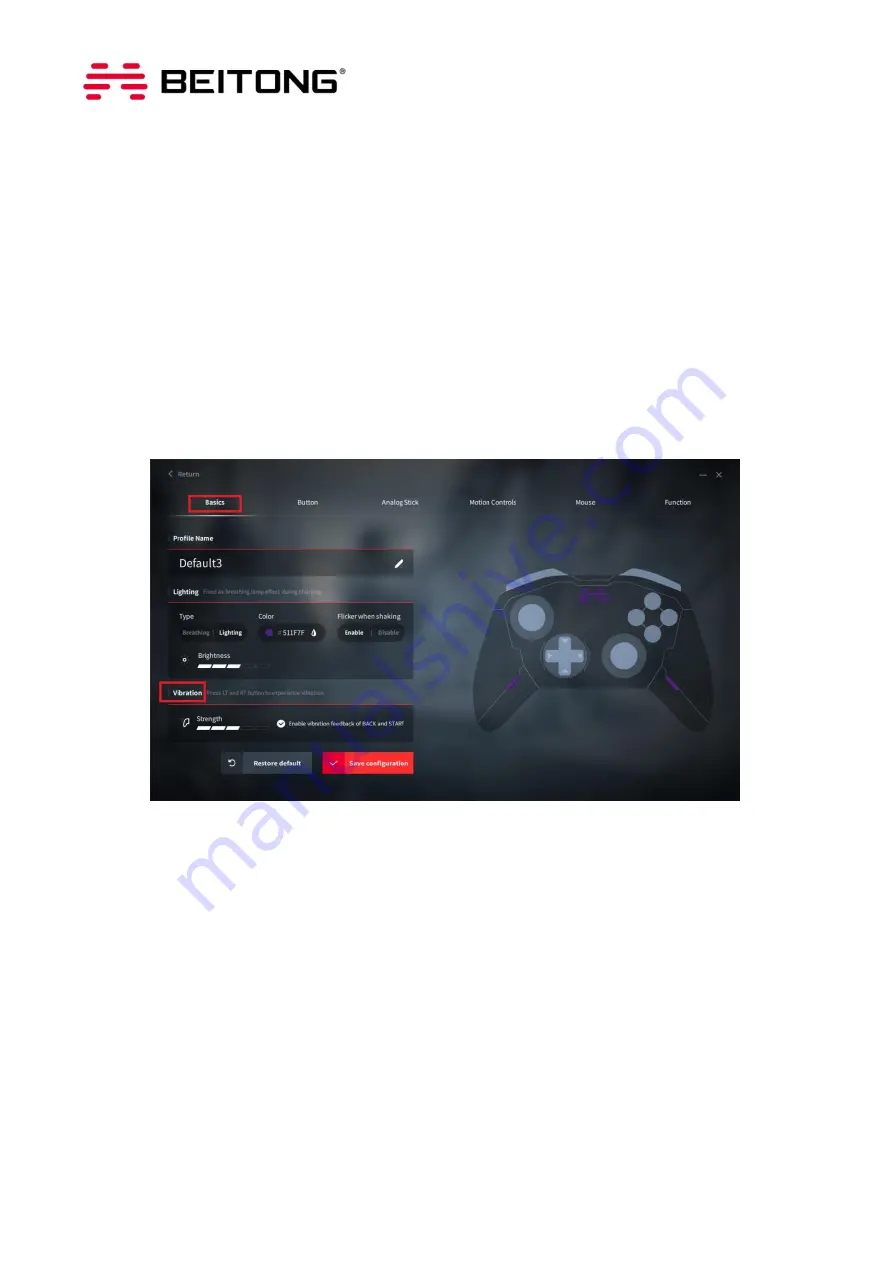
USER MANUAL
ZEUS ELITE GAME CONTROLLER
13
1. Change indicator light’s flicker mode
※
Normal: All lights are on
※
Breath: All lights change in breathing state
2. Change light color
3. Flash when vibrating
※
The indicator light will change according to the vibration of the game scene
4. Brightness adjust of lights
: 5 levels are optional
[Vibration Adjustment]
Main interface > Default > Basic > Vibration
1. Adjust the intensity of vibration feedback of the
Gamepad
2. Enable vibration feedback of RETURN and MENU button
Summary of Contents for ZEUS ELITE
Page 1: ...USER MANUAL ZEUS ELITE GAME CONTROLLER 1 ...
Page 2: ...USER MANUAL ZEUS ELITE GAME CONTROLLER 2 ...
Page 3: ...USER MANUAL ZEUS ELITE GAME CONTROLLER 3 ...
Page 4: ...USER MANUAL ZEUS ELITE GAME CONTROLLER 4 ...
Page 5: ...USER MANUAL ZEUS ELITE GAME CONTROLLER 5 ...
Page 6: ...USER MANUAL ZEUS ELITE GAME CONTROLLER 6 ...
Page 7: ...USER MANUAL ZEUS ELITE GAME CONTROLLER 7 ...
Page 8: ...USER MANUAL ZEUS ELITE GAME CONTROLLER 8 ...
Page 9: ...USER MANUAL ZEUS ELITE GAME CONTROLLER 9 ...









































