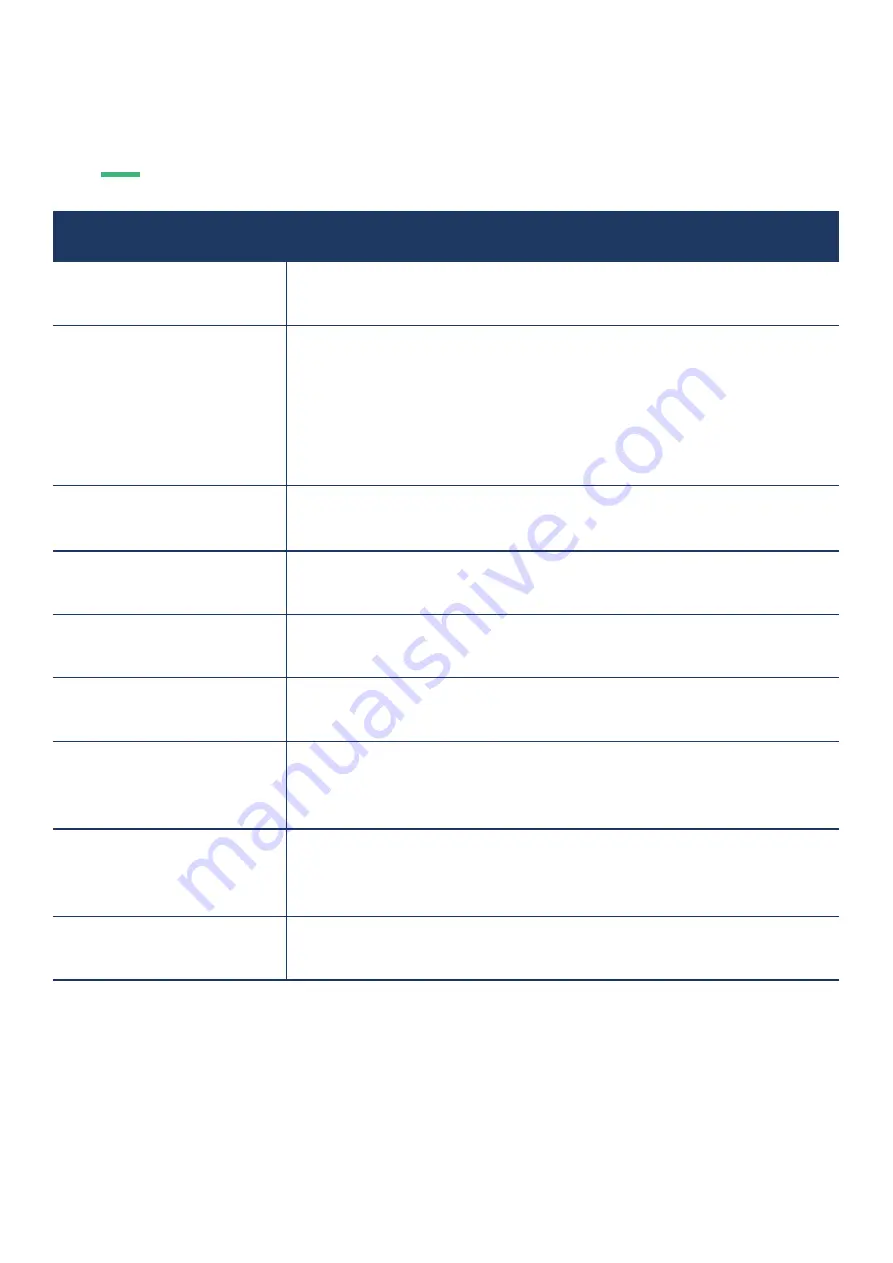
2
4
E
N
Troubleshooting
1.
Make sure the power button is ON and the
p
ower
c
ord is properly connected to a grounded
power outlet and to the monitor.
Power LED is off
1.
Is the power LED lit?
Check the power cord connection and power supply.
2.
Can you see a "No Signal" message on the screen?
Change the input channel. This can be done by using the 'INPUT' button on the remote, or by
using the 'INPUT' button on the side or back of the monitor. Confirm your selection by pressing
'ENTER/AUTO'
.
No images on the screen
1. Adjust the picture mode to 'USER'
Contrast, brightness, color,
tint and sharpness are disabled
1.
Check if the source transmits a signal that corresponds to the native resolution of the monitor.
2.
Reduce sharpness. The sharpness setting can be adjusted in the picture settings (OSD Menu)
.
Screen image is blurry
1.
Check if the source transmits a signal that corresponds to the native resolution of the monitor.
2.
Adjust the aspect ratio. The aspect ratio can be adjusted in the general settings (OSD Menu)
Screen image is not centered
or sized properly
1. Adjust the color temperature.
Picture has color defects
(white does not look white)
1. Move electrical devices that may cause electrical interference as far away from the monitor
as possible.
2. Use the maximum refresh rate your monitor is capable of at the resolution you are using.
Picture bounces, flickers or wave
pattern appears in the picture
1.
Adjust the Contrast and Brightness Controls.
2.
Make sure you are not using an extension cable or switch box. We recommend plugging
the monitor directly to the video card output connector on the back.
Picture is fuzzy & has ghosting
shadowing problem
1.
If your touchscreen is not recognized, check if your OS is supported and if the USB cable is
connected correctly to the USB port labeled
'
TOUCH
'
.
Touchscreen is not recognized
ICON
MEANING
T R O U B L E S H O O T I N G






























