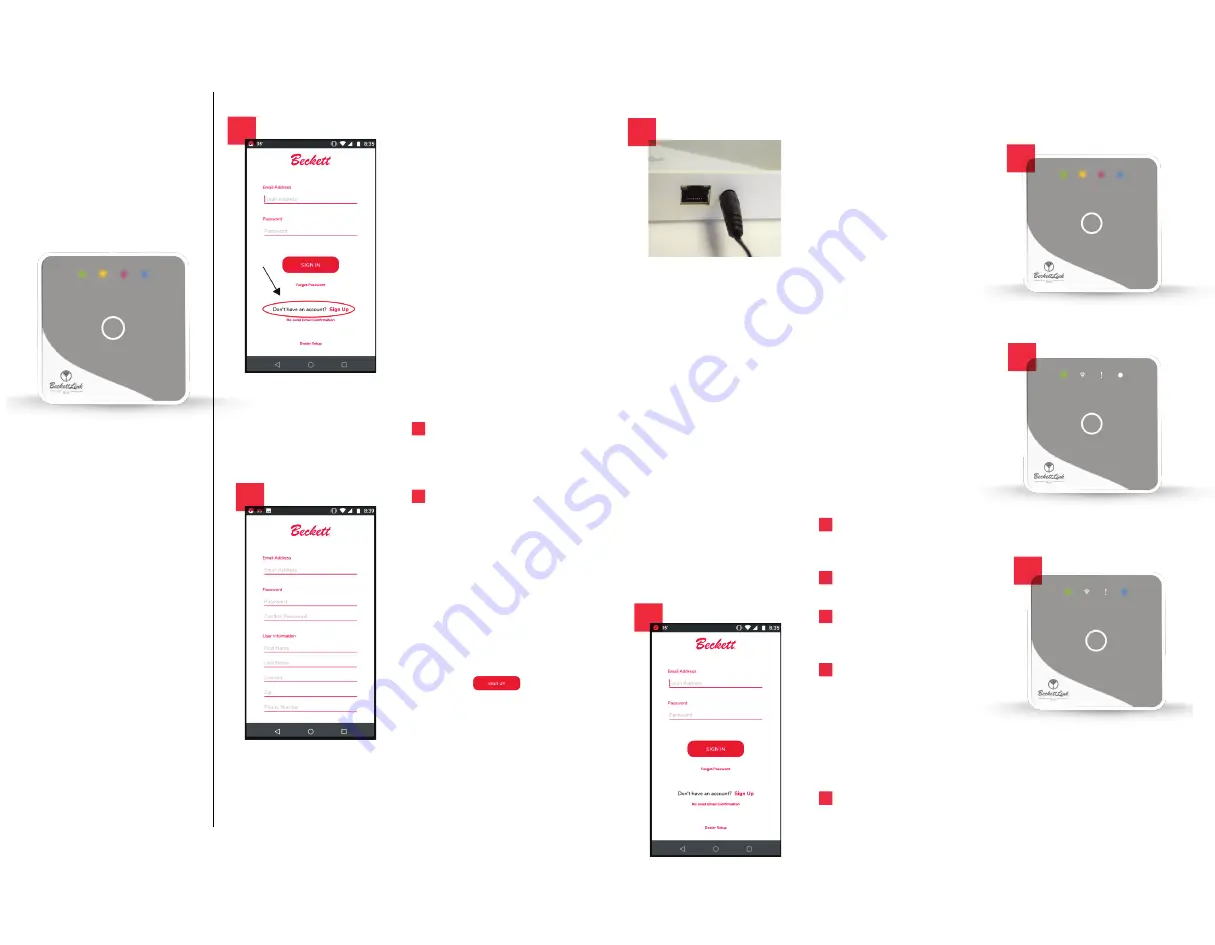
7650 BeckettLink Hub, Form No. 62203 Rev 0
—
5
4
—
7650 BeckettLink Hub, Form No. 62203 Rev 0
LED Guide
Green LED:
Power Indicator -
solid on when powered - double
flashes during booting.
Blue LED:
Bluetooth® Indicator
- solid on when operating
normally.
Yellow LED:
WiFi Connection
indicator - solid on when
connected to cloud and
registered - flashing when
connected to cloud but not
registered - double flashes
during registration - off when
not connected to the internet.w
Red LED:
WiFi Error Indicator - off
during normal operation - flashes
when error is detected in WiFi
connection
Hub Setup: Install
Indoors Only
The BeckettLink® Hub is
designed and rated for indoor
installation only. Do not install
where moisture or freezing
temperatures can damage
the hub.
1. Locate hub indoors (+
32
°
F, 0
°
C minimum
)
within 150 feet (46 m) of
all BeckettLink® devices.
Place hub where WiFi signal
is strong.
2. Do not place the
BeckettLink® inside cabinets
or near other heat sources
like electronic devices. This
may prevent low temperature
warnings from operating
properly.
Do not connect an
ethernet cable during the
WiFi setup and registration
process.
An ethernet
cable may be used after
completing setup.
3
Plug the power cable into the
hub and connect to 120 volt
outlet or surge protector.
4
All four LEDs will light briefly
when hub is powered.
5
Green power LED will double
flash during booting process
(4-5 minutes).
6
Wait until Green and Blue
LEDs are on solid to start
using the BeckettLink® App
for setup.
Note: The WiFi function on phone
or tablet must be enabled before
starting the hub setup process.
Make sure airplane mode is off.
7
Open BeckettLink® App
and login using email and
password. App will open to
dashboard page.
The WiFi network
password will be
needed to complete
hub installation.
Note: The hub operates
only with 2.4GHz WiFi
networks. The hub
cannot connect to a WiFi
network using the 5.0 GHz
frequency. Apple Phones
(iOS) must be connected
to the 2.4 GHz WiFi signal
from the network you
want to use for the hub.
Android phones will list
the available networks.
Choose the 2.4 GHz
network you wish to use.
LED Guide & Installation
Installation
Download the
BeckettLink® App and
Setup Account
The BeckettLink® App is needed
to complete the installation of
the BeckettLink® Hub. The app
can be downloaded from the
App Store (iOS) or Google Play
(Android). Search BeckettLink or
R.W. Beckett.
1. When the download
is complete, open the
BeckettLink® App and sign
in or set up an account. If
purchased through a servicing
dealer, you may have received
an email notifying you that
an account was established
and requesting that you reset
the password.
2
If setting up a new account,
tap “Sign Up”. If account is
already set up, enter email
and password.
3
For new accounts, enter
email, password, first name,
last name, address, country,
zip or postal code, cell phone
number for push notifications.
Only one hub can be tied to
each email account.
Passwords must be between 8 and
128 characters, include at least
one number or special character as
well as one uppercase letter and
one lowercase letter.
4. Hit the (
) sign up
button at the bottom of the
page when complete.
You
should receive a confirmation
email quickly. Follow the
instructions in the email to
confirm the account setup.
5. Be sure to sign into the new
account using the email and
password.
2
3
Note: Throughout the setup
process, read the directions
and suggestions in the app,
they will help guide you
through the setup process.
4
6
5
3
7











