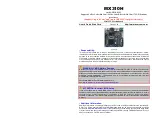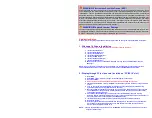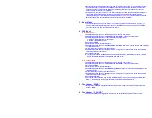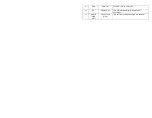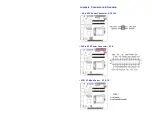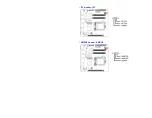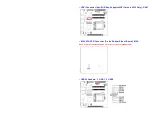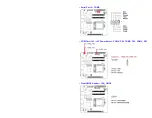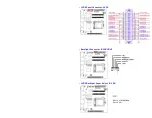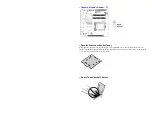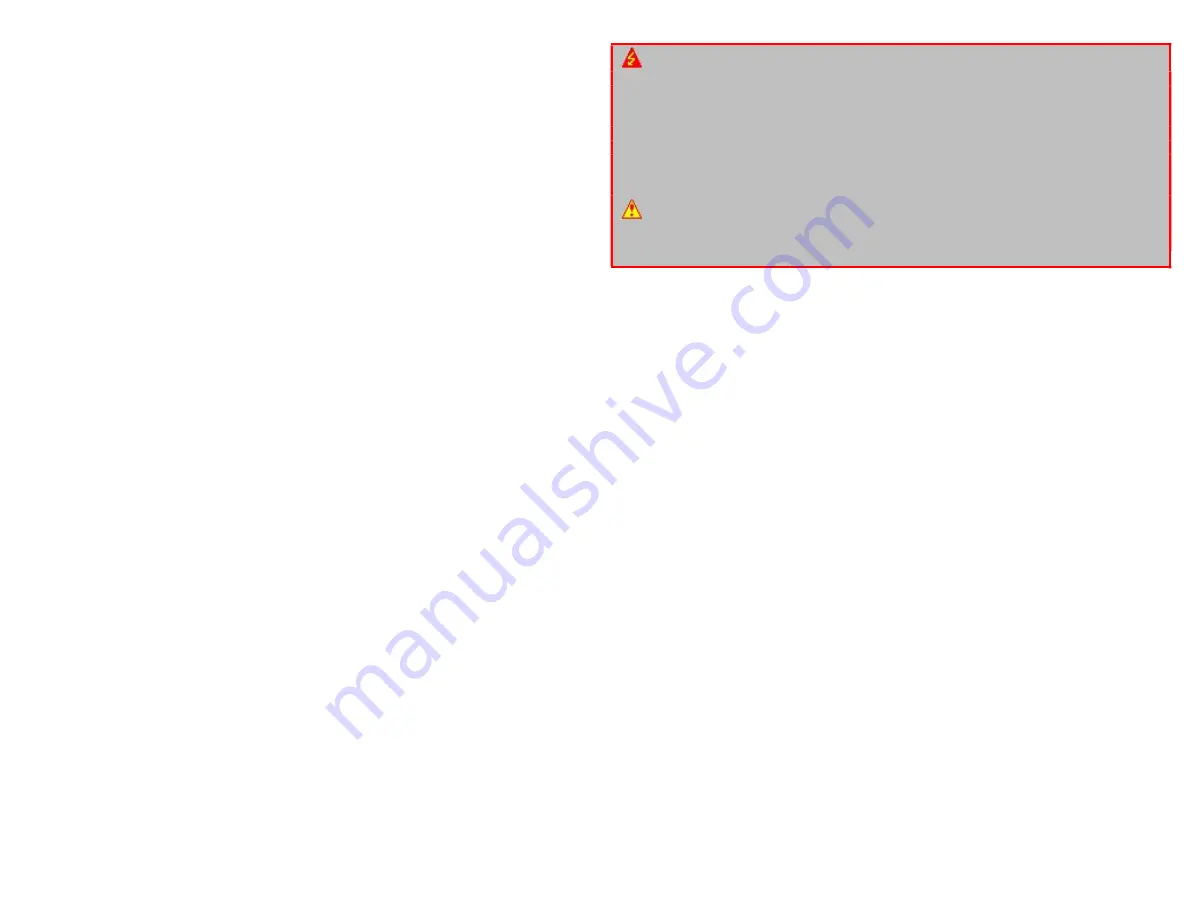
WARNING: Electrostatic Sensitive Device (ESD)
Static electricity can easily damage your motherboard and will void your motherboard warranty. Keep
the motherboard and other system components in their anti-static packaging until you are ready to
install them. Touch a grounded surface before you remove any system component from its protective
anti-static packaging. Unpacking and installation should be done on a grounded, anti-static mat. The
operator should be wearing an anti-static wristband, grounded at the same points as the anti-static mat.
During configuration and installation touch a grounded surface frequently to discharge any static
electrical charge that may have built up in your body. Avoid touching the components when handling
the motherboard or a peripheral card. Handle the motherboard and peripheral cards either by the
edges or by the peripheral card case-mounting bracket.
WARNING: Misplaced Jumper Damage
Incorrect setting jumpers and connectors may lead to damage to your motherboard and will void your
motherboard warranty. Please pay special attention not to connect these headers in wrong directions.
DO NOT change ANY jumprs while the motherboard has the power!
Application Notes:
Please read the following application notes before proceed with the system setup and/or OS installation:
1. Windows 10 Drivers Installation
It is recommended to load the MX310HD drivers with the following sequence
:
1. Install “Intel INF Driver”.
2. Install “Intel Video Driver”.
3. Install “Intel LAN Driver”.
4. Install “Realtek Audio Driver”.
5. Install “Intel ME Driver”.
6. Install “Intel Serial IO Driver”.
7. Install “Intel RST Driver”.
8. Make sure there is no exclamation mark shown for any device under Windows “Device
Manager”.
NOTE: If any of the driver listed above can’t be installed, you may update Win10 to the latest version
through Windows Update by connecting ethernet cable to one of two MX310H onboard LANs.
2. Display through PCIe video card (installed on “PCIEX16” slot)
1. Enter BIOS.
2. Enter BIOS option “Chipset”; change “Internal Graphics” to “Enabled”.
3. Save & exit BIOS.
4.
Power off the system and disconnect all power connections to MX310H board
.
5. Install the PCIex16 VGA card on “PCIEX16” slot while the system is off and not connected with
power.
6. Turn on the system (the PCIex16 VGA card will be the only video output available during
system post (before entering the Windows 10 desktop).
7. Boot the system into Windows 10 desktop (If you also have a dedicated monitor connected to
one of MX310H’s video ports, both monitors will have video outputs, unless it needs further
tuning under Display property).
8. Check under “Device Manager”, and make sure the installed PCIe video card is being
detected. (NOTE: If the installed PCIe video card is not being detected under device manager, it
means this PCIe card is not compatible with MX310H board).
9. Install the PCIe video card Win10 driver provided by PCIe video card manufacturer.
10. Reboot the system.
11. After the system rebooted and entered Win10 desktop. There should be no any exclamation
mark shown for the installed PCIe video card. And there will be video output shown on
monitor connected to PCIe video card.
NOTE: 1. Due to the limitation of Intel video driver, the MX310H can only support maximum up to 2 video
outputs simultaneously.
Summary of Contents for MX310H
Page 8: ...Front Panel Connector F_PANEL CPU Fan Connector CPU_FAN System Fan Connector SYS_FAN...
Page 9: ...I2C Header I2C SMBUS Header SMBUS...
Page 13: ...GPIO Header GPIO Front Audio Header F_AUDIO Audio AMP Output Connector SPKR...
Page 14: ...LVDS Panel Connector LVDS Backlight Connector BACKLIGHT LVDS Backlight Power Select BL_EN...