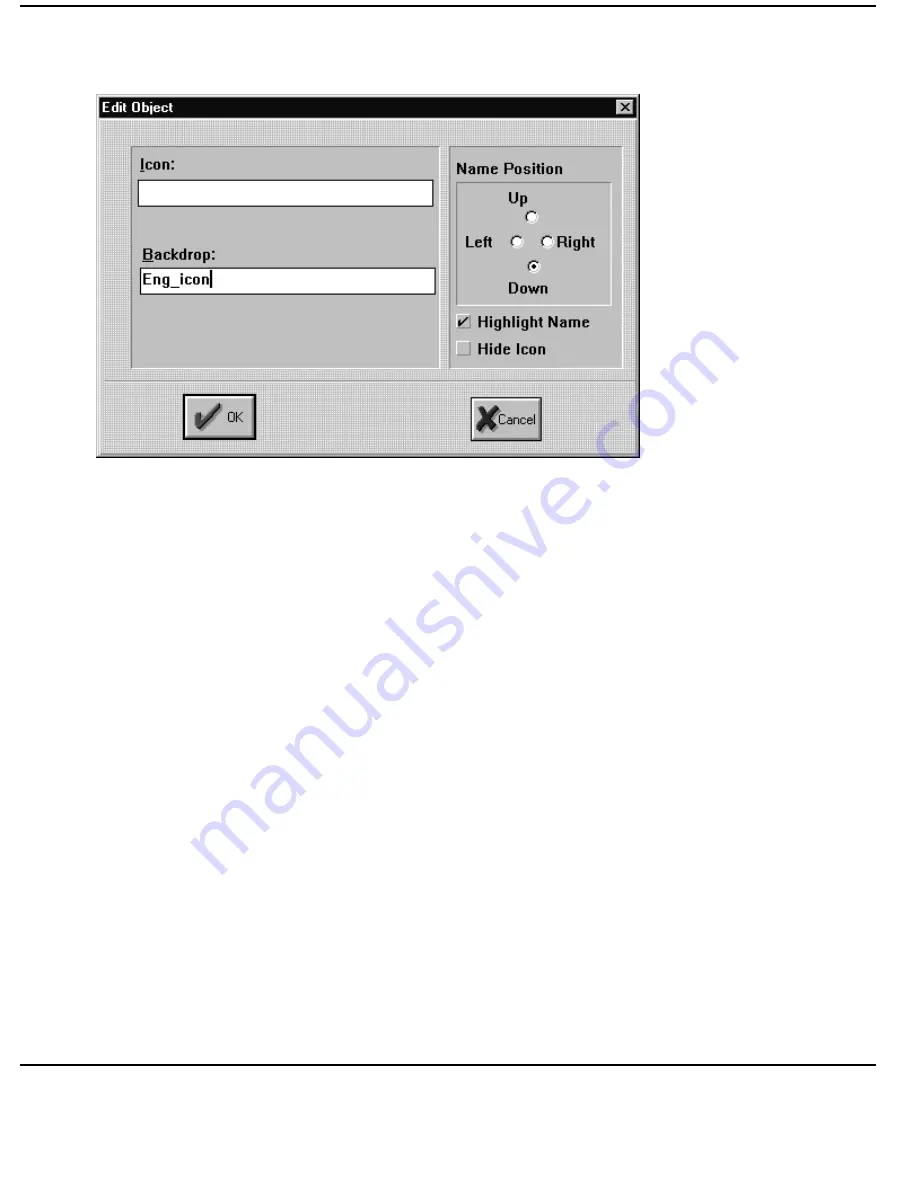
M
APPING
2-6
Figure 6: Completed Object Visualisation
Once you have entered all the details for your sub-map, click on OK and
you will be returned to the setup dialogue box. Click on OK again and the
object will be placed onto the higher level map.
The icon may be in the wrong place and you will not be able to move it. If
you hold your mouse down on the icon a sub-menu will appear:















