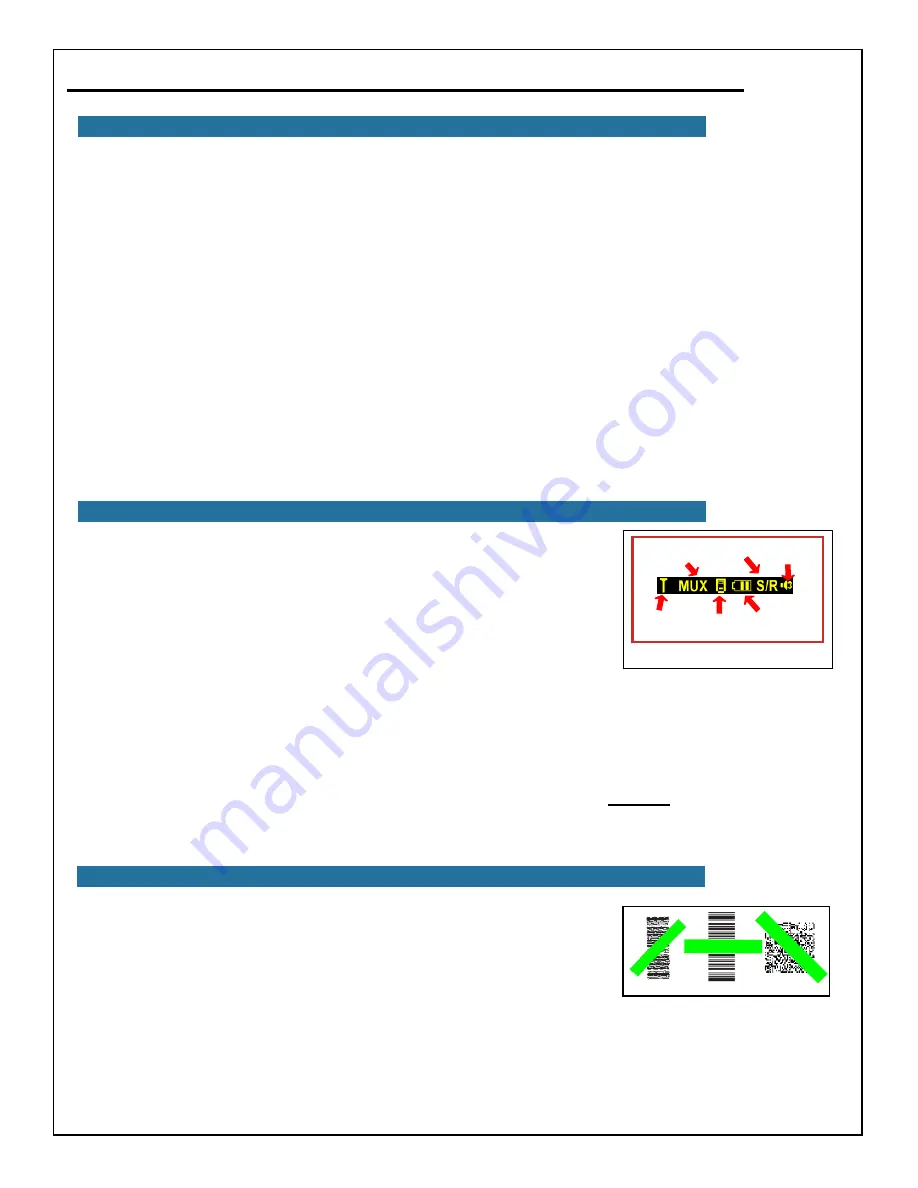
6
BarcodeGuy.com® - UnionNet SP2100 User’s Guide
Moving between the
BarcodeGuy.com
®
SP2100’s power modes is easy! Here’s how:
●
From Full-Power-Off to Full-Power-ON
- Press and hold the Scan Button for 3 seconds until the SP2100 beeps
and the
BarcodeGuy.com
®
appears on the display. The SP2100 will display its hardware and firmware version, then
drop to the “Normal Mode” indicated by
MUX
displayed on the SP2100’s Information Bar. Communication Modes
such as
MUX
and
HID
will be covered later in the manual.
●
From Full-Power-On to Full-Power-Off
- Press and hold the Scan button for approximately 5 seconds. You’ll be
presented with the Power Down option screen. If you don’t press the Scan Button in 5 seconds, the SP2100 will go
into “Full Power Off” mode .
●
From Full-Power-On to Power-Saver
- You don’t have to do anything. The SP2100 will switch itself into Power-
Saver mode based on the the value set in the System Menu. The default value is 5 minutes. You can change this
setting by using the System Menu (see below). Then select
>>2. Settings>>1. Power Auto Off
and manipulate the time
setting by using the Side Buttons.
●
From Power-Saver to Full-Power-On
- Press and release the Scan Button once. You will then see the Display
turn on with the Status Bar visible.
When the SP2100 enters Power-Saver mode the bluetooth connection will remain active - as indicated by the LED Indicator
over the Display flashing green. If the host (what you’re sending data to) is no longer available, the LED Indicator will flash
red.
The SP2100’s Status Bar is important because it allows you to see exactly what’s
happening with your SP2100 at a glance. The Status Bar is illustrated in
figure 2.8
with
each of its 6 components labeled. There is a lot of information in this little display, and
we’ll reference the it as we go through the User’s Guide and describe the various
SP2100 features and specific instructions on using them. Here’s a brief introduction to
the SP2100’s Status Bar, from left to right:
●
Signal Mode & Strength:
This indicated the current connection strength and
special connection types to the host.
Figure 2.8
shows that there is no
connection although the SP2100’s bluetooth radio is active.
●
Bluetooth Mode:
The SP2100 will automatically switch bluetooth communications modes. By default, and with no
connection, the SP2100 operates in “multiplexer” or
MUX
mode.
●
Scanner State:
In
Figure 8
, the scanner is shown in the “ready” state.
●
Battery Indicator:
Shows the amount of battery power remaining in 3 display bars. In
figure 2.8
, the indicator is
showing between 60 and 70 percent charge.
●
Memory Mode:
Shows which of the three data store/send modes are set
(See Section 4.1)
. In
figure 2.8,
the Status Bar
shows that the data will be both sent to the host over the connection & stored in the SP2100’s internal memory.
Scanning barcodes with the SP2100 is fast and easy. One of the most powerful features
of the SP2100 is that it gives you full imager performance at a laser’s price. That means
that the SP2100 can scan both 1 and 2-Dimensional barcodes
(figure 2.9)
.
Press & hold the Scan Button and the SP2100 projects a square of red light with a
green Aiming Line in the center. Just line up any 1-Dimensional or 2-Dimensional
barcode with the green “aiming line” overlapping each side of the barcode and the SP2100 will read it! To indicate a
successful read, the SP2100: a) Gives a single, short, high-toned beep; b) Displays the decoded barcode data on the screen and
c) Turns on the green LED indicator. If the option enabled, the SP2100 will vibrate when the barcode is decoded.
Optically, any barcode scanner works just like a pair of glasses. It has a focal length near and far range where it can see the
barcode. For standard resolution bar codes (ie a 1” wide UPC code), the working distance for the SP2100 is around 3.5” to
10”. You can scan from directly over the barcode or on angles up to 55° from perpendicular
(See SP2100 Data Sheet)
.
figure 2.9
2.4 - SP2100 Power Modes, con’t
2.5 - The SP2100 Status Bar
2.6 - Scanning Barcodes with the SP2100
Bluetooth
Mode
Scanner
Ready
Battery
Indicator
Memory
Mode
figure 2.8
Signal
Strength
Beep/Buzz
Status





















