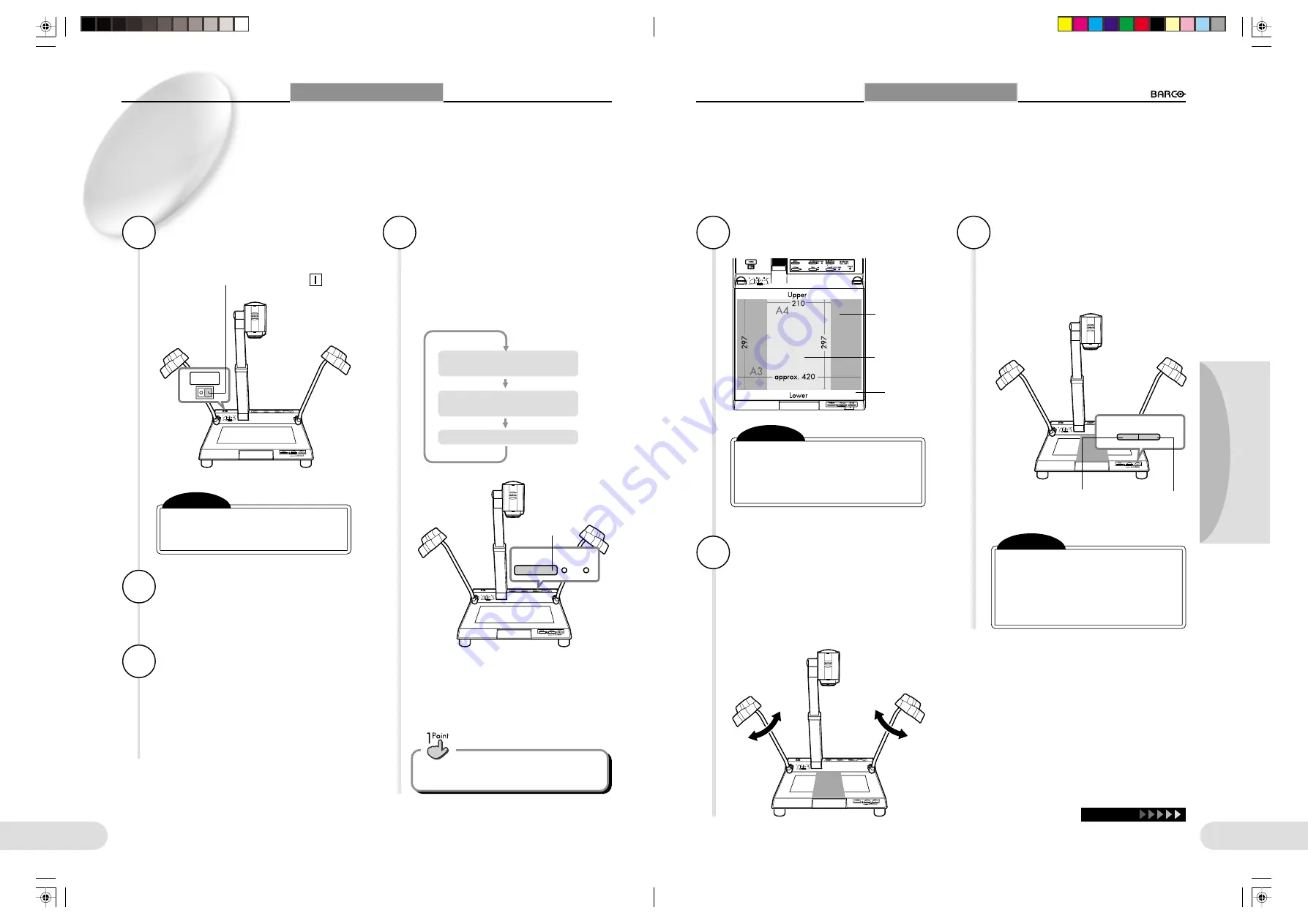
19
Preparations
Others
Operation
18
Shooting a Document
Shooting a Document
○ ○ ○ ○ ○ ○ ○ ○ ○ ○ ○ ○ ○ ○ ○ ○ ○ ○ ○ ○ ○ ○ ○ ○ ○ ○ ○ ○ ○ ○ ○ ○ ○ ○ ○ ○ ○ ○ ○ ○ ○
Shooting a Document
This unit accepts both opaque (to be shot with overhead lighting) and transparent materials (such as films, to be shot
with base lighting).
1
Press the POWER switch to
turn the power on.
The POWER indicator lights.
2
Turn on the connected equip-
ment (monitor, etc.).
For details, refer to the operation manual for the
connected equipment.
For transparent material
Use the built-in light under the document stage.
For opaque material
Use the overhead lighting.
4
Press the LIGHTS button.
Each time you press the button, the illumination
changes as follows:
You can set the lights to turn on automatically when
the power is turned on (after a warmup period of
approx. 8 seconds). (
☞
p.24)
LOWER
UPPER
LIGHTS
POWER
LIGHTS
button
Overhead lighting on
(the UPPER indicator lights.)
Base lighting on
(the LOWER indicator lights.)
Both off, and so on.
3
Perform the input selection
on the connected equipment
(monitor, etc.) so that the pic-
ture from this Imager is dis-
played.
For details, refer to the operation manual for the
connected equipment.
The same operation can be performed
using the menu. (
☞
p.24)
Note
[
When turning the power off then on
again, leave it off for at least 10 sec-
onds before turning it back on.
ZOOM T button
Press to enlarge the
image (max. 6 times).
Continue
Adjust the image size by
pressing the ZOOM W or T
button.
When you hold the ZOOM W or T button pressed,
the image size changes continuously.
7
Place the material on the
document stage.
5
Note
[
When you press the E-ZOOM button,
the electronic zoom function is acti-
vated, and the E-ZOOM indicator
lights. The image size becomes two
or four times that adjusted with the
ZOOM W/T buttons.
CARD MENU
MENU
210 mm
×
297 mm
upright
297 mm
×
420 mm
widthwise
ZOOM
W
T
Document
stage
Note
[
The maximum size for opaque mate-
rial is 297 mm in height and approx.
420 mm in width. Transparent mate-
rial must fit within the area of the
document stage.
ZOOM W button
Press to widen the
area to be captured.
(Only when using an opaque
document)
Adjust the direction of the
lighting.
Finely adjust it while observing the room lighting
conditions so that the image will be clearly dis-
played.
6
Press the POWER switch down to the side.
**BARCO 018-037(E)
2000.7.18, 8:19 PM
18-19












































