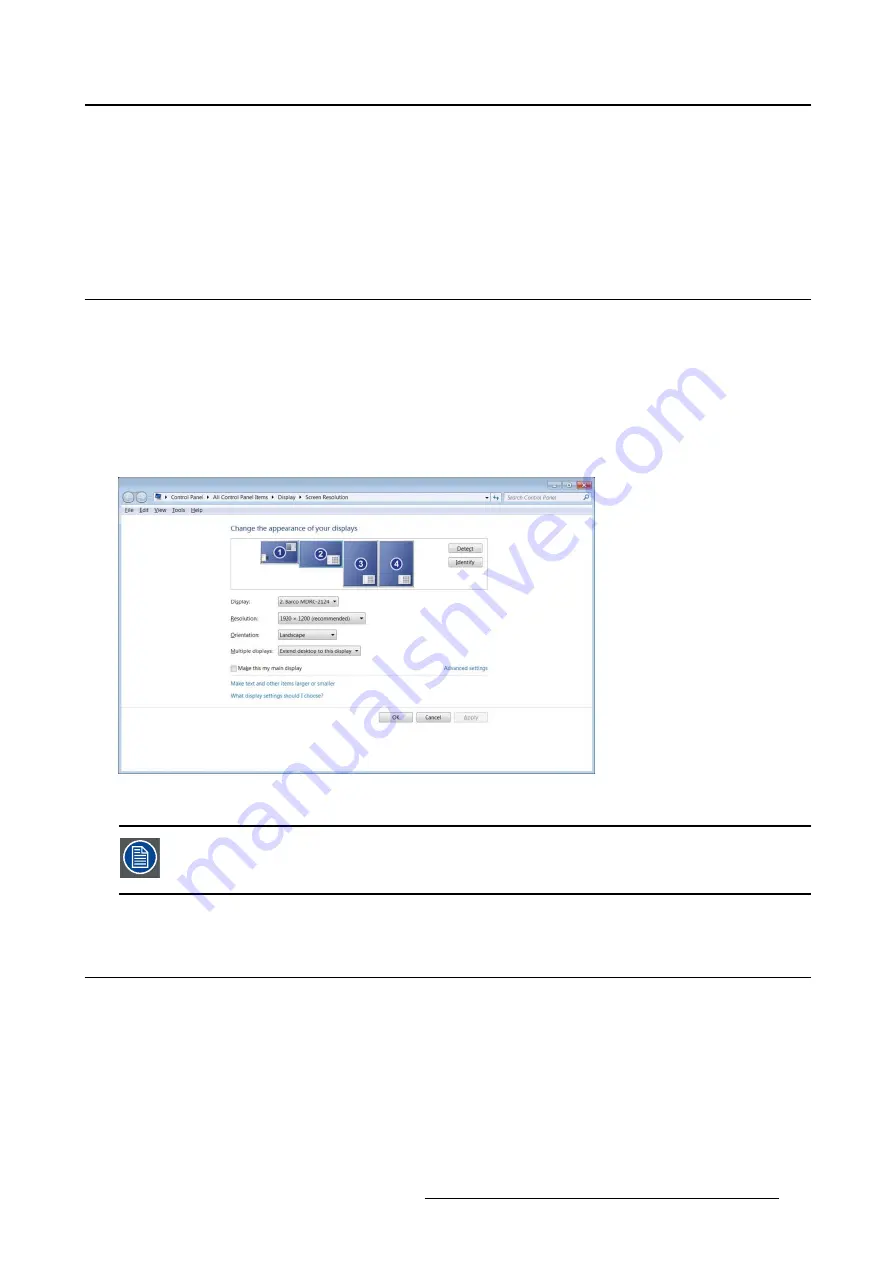
4. Configuring Barco displays in Windows
4. CONFIGURING BARCO DISPLAYS IN
WINDOWS
4.1
Display resolution
Changing resolutions
1. Click on the
Con
fi
gure Displays
button on the Barco System Settings Control Panel or right click on
the desktop and select
Screen resolution
in Windows 7 and 8.1. This will open the Windows Control
Panel shown in image 4-1. In Windows 10, right click on the desktop and select
Display settings
to
launch a control panel with similar functions but a different look and feel.
2. Click on the
Resolution
drop down box to show the list of resolutions.
3. Select the desired resolution, and click
Apply
.
Image 4-1
Windows Display Control Panel
In Windows 7, the maximum horizontal resolution of the desktop is 8192 pixels for a sin-
gle display controller. Your calculation should include the
VirtualView
display, if used.
Please refer to Microsoft Knowledge Base article 2724530.
4.2
Software rotation
Con
fi
guring screen orientation
Software rotation is only necessary for displays that do not support hardware rotation, such as MDRC
displays and some third party displays.
1. Right click on the Desktop, and select
Screen Resolution
in the context menu.
2. Select a Display.
3. In the
Orientation
drop down list, these options are available:
K5905271 DISPLAY CONTROLLER 27/02/2017
19
Summary of Contents for MXRT-1450
Page 1: ...Display Controller User Guide Windows 7 Windows 8 1 and Windows 10 K5905271 11 27 02 2017...
Page 6: ...1 Welcome 4 K5905271 DISPLAY CONTROLLER 27 02 2017...
Page 14: ...2 Display Controller installation 12 K5905271 DISPLAY CONTROLLER 27 02 2017...
Page 20: ...3 Driver and software installation 18 K5905271 DISPLAY CONTROLLER 27 02 2017...
Page 40: ...5 Driver and software features 38 K5905271 DISPLAY CONTROLLER 27 02 2017...






























