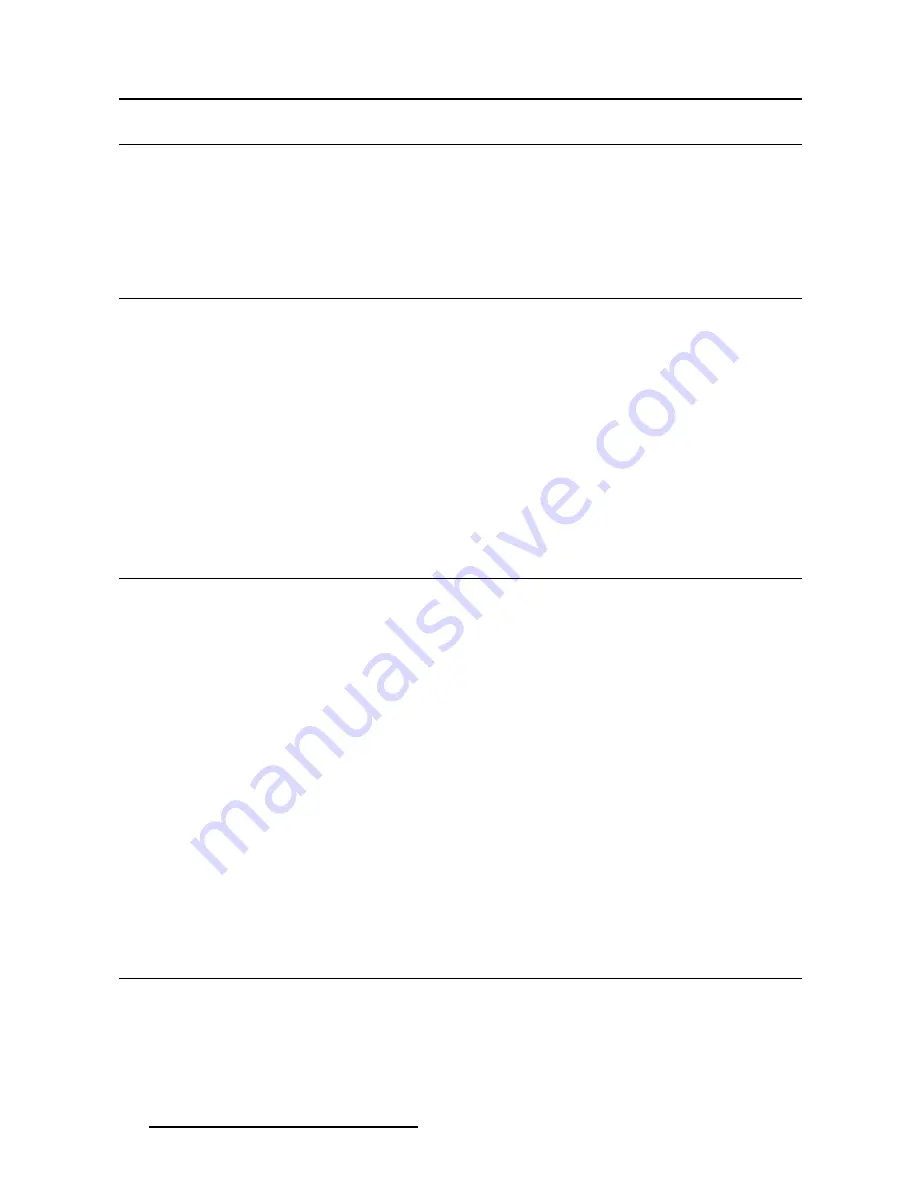
3. Operation
3.2
Standby switching
About
•
Push the control wheel long (5 sec) to put your display in standby mode
•
Push the control wheel short (1 sec) to exit standby mode and activate your display
3.3
OSD menu use
To open the OSD menu
Shortly push the control wheel during normal operation to open the OSD menu. If the control wheel is
locked,
fi
rst unlock it as described in "Control wheel locking/unlocking", page 12.
The OSD main menu comes up in the left top of the screen. If no further actions are taken within the
following 20 seconds, the OSD menu will disappear again (and the keyboard will lock if enabled).
To navigate the OSD menu
•
Turn the control wheel (counter) clockwise to scroll through the different menu pages, to change values
or to make selections.
•
Push the control wheel to go into a submenu or con
fi
rm adjustments and selections.
3.4
Power status LED
Overview
The power status of the display is indicated by a LED at the front of the display. Below is an overview of
the different LED color modes:
•
Off: Not powered
•
Steady green*: Operational
•
Blinking green*: Entering standby mode
•
Steady orange: In standby mode
* This default behavior can be changed so that the power status LED is also off when the display is oper-
ational or when entering standby mode.
To change the behavior of the power status LED
1. Bring up the OSD main menu.
2. Navigate to the
Adjustments
>
Settings
menu.
3. Enter the
Power Status LED
submenu.
4. Change the behavior of the power status LED as desired and con
fi
rm.
3.5
Control wheel locking/unlocking
About
To avoid unwanted or accidental activation of the control wheel, a lock mechanism can be enabled. This
mechanism will lock the keyboard automatically, except while using the OSD menus.
12
K5902128 (451920612451) MDRC-1219 (TS) 03/11/2016















































