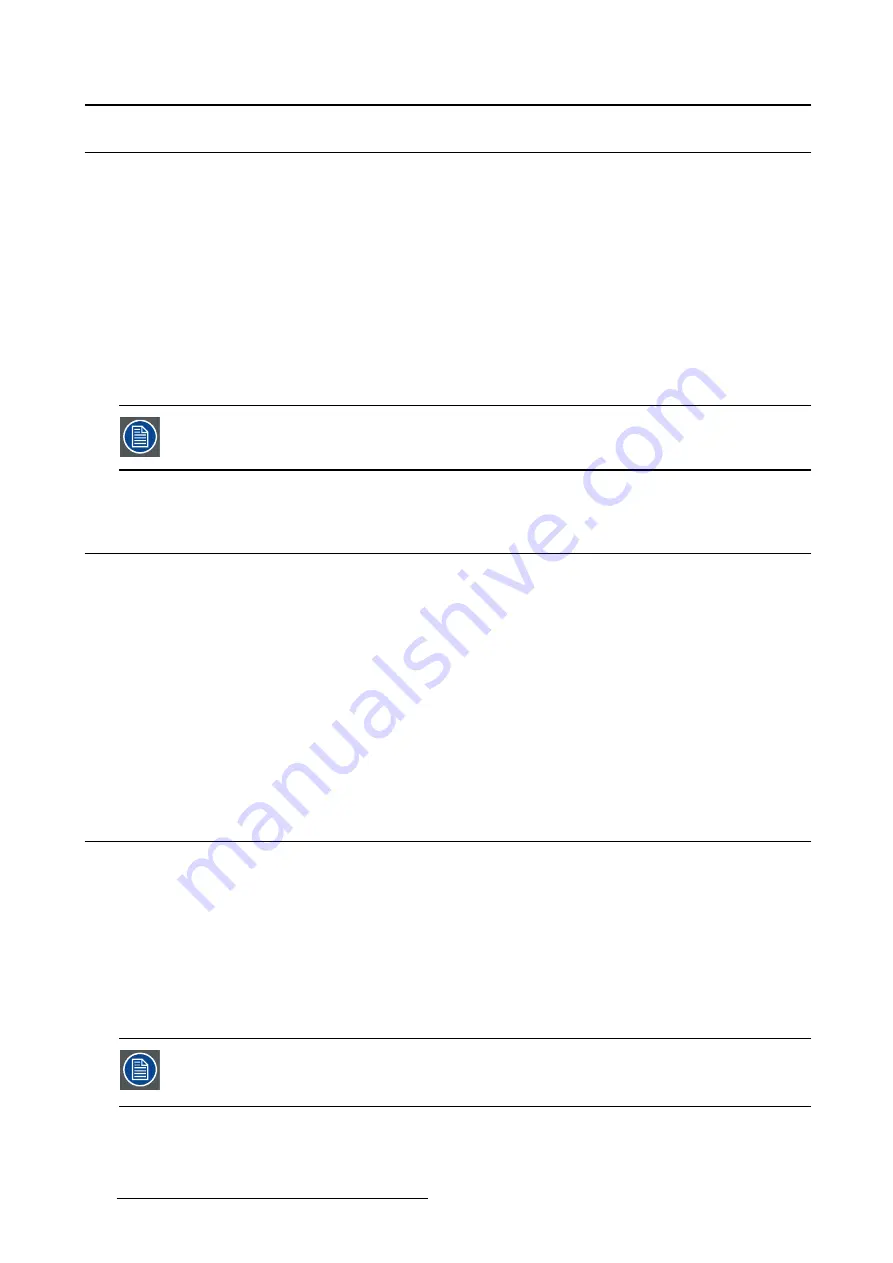
5. Advanced operation
5.4
Key indicator lights
About the key indicator lights
By default, after lighting up, the key indicator lights will dim again if no further actions are taken within the
following 5 seconds. However, this behavior can be changed so that the key indicator lights are always
on or always off.
To con
fi
gure the key indicator lights
1. Bring up the OSD main menu.
2. Navigate to the
Con
fi
guration > User Interface > Indicator Lights
menu.
3. Enter the
Keys
submenu.
4. Select
Automatic/Always On/Always Off
as desired and con
fi
rm.
The I-Luminate key is always lit and cannot be turned off.
5.5
Power lock function
About the power lock function
By enabling the power lock function, the Coronis 5MP LED Display is forced to remain switched on. This
means that it can’t be switched to stand-by mode manually until the power lock function is disabled again.
To enable/disable the power lock function:
1. Bring up the OSD main menu.
2. Navigate to the
Con
fi
guration > User Interface > Controls
menu.
3. Enter the
Power Lock
submenu.
4. Select
Enabled/Disabled
as desired and con
fi
rm.
5.6
Ethernet over USB
About Eth. over USB
By default, the Ethernet over USB will be disabled. This does not disable the USB hub and still allows
to make use of the display’s USB downstream connectors and any external devices connected to it (key-
board, mouse, ...).
Please note that a connection from a PC USB downstream connector to the display’s USB upstream
connector is required to be able to use this functionality.
By enabling the Ethernet over USB, you allow the internal Coronis 5MP LED Display processor to com-
municate directly over USB with the connected PC.
Enabling the Ethernet over USB is only recommended when you are using a non-Barco
display controller. If you are using a Barco display controller, this communication will
automatically be done over the connected video cable(s).
20
K5902074 CORONIS 5MP LED DISPLAY 19/12/2014






























