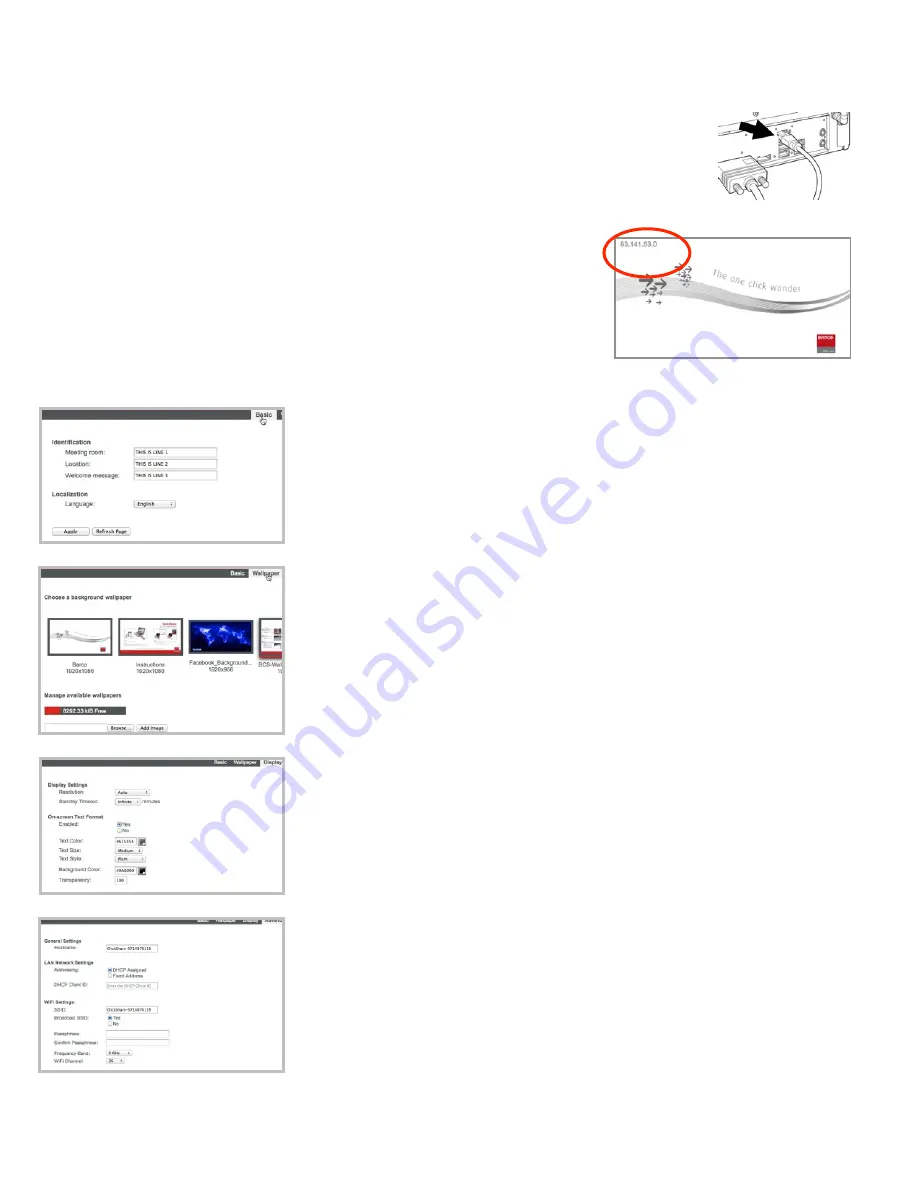
Option #2: If you cannot log onto the base unit WiFi.
For Details see: IT & Facilities Guide R5900003 Web Interface -> Accessing ClickShare Web Interface
Use the Ethernet cable and cross-over adapter your brought with you and connect the ClickShare Base Unit Ethernet port
to the laptop Ethernet port. Open a browser window. Now navigate to: http://192.168.2.1
Log in using the default: Username:
admin
and Password:
admin
Option #3: Access the Base Unit via the local LAN
Connect your both your laptop and the Base Unit ethernet ports to the local LAN using the two Ethernet cable you brought (see above).
An IP Address will show on top left of the display that the Base Unit is connected to.
Open a browser window and navigate to the IP address showing on the display
Log in using the default: Username:
admin
and Password:
admin
Step 5 - Configuring the system via the Web Interface
For details see: IT & Facilities Guide R5900003 Web Interface -> Configuring ClickShare Through The Web Interface
Setup Tab -> Advanced Settings
For more details also see: ClickShare WiFi and Security Considerations White Paper.
Only change these settings if you understand networking. Here you can configure the
ClickShare WiFi network to work smoothly within the client environment. It allow for a number
of compatibility and security settings. These setting should be determined in cooperation with
the client IT department.
Best practices to consider are:
✓
Change the SSID to a client based ID
✓
Make the SSID invisible so that the ClickShare unit is not visible in the WiFi spectrum
✓
Specify the Frequency Band (2.4 or 5GHz) and the WiFi channel if needed in order to
exist compatibly within WiFi rich corporate environments.
Setup Tab -> Wallpaper
Upload, select and manage wallpaper. This is the background screen that shows when no
computer is displaying. The Wallpaper image format must be JPEG, PNG, BMP, GIF or
TIFF. The maximum file size per uploaded file is 2MB and the image should be the same
resolution as the display (IE: 1920 X 1080 @ 72 dpi)
Setup Tab -> Basic
You have three text fields that will display on the WallPaper page. You can use these for room ID
such as Department, Room name, Help extension#. You can also change the system language.
The style of this ID text can be modified under Setup Tab -> Display
Setup Tab -> Display
Display Setting:
Here you can manually select the resolution of the display from a dropdown list or set custom.
You can also set a standby timeout. When no computer is displayed for the selected period, the
ClickShare Base Unit mutes the video output to the display. The video out is reactivated as soon
as someone clicks a Button.
On Screen Text Format:
This allows you to set the style of the text fields entered under the Basic tab.




