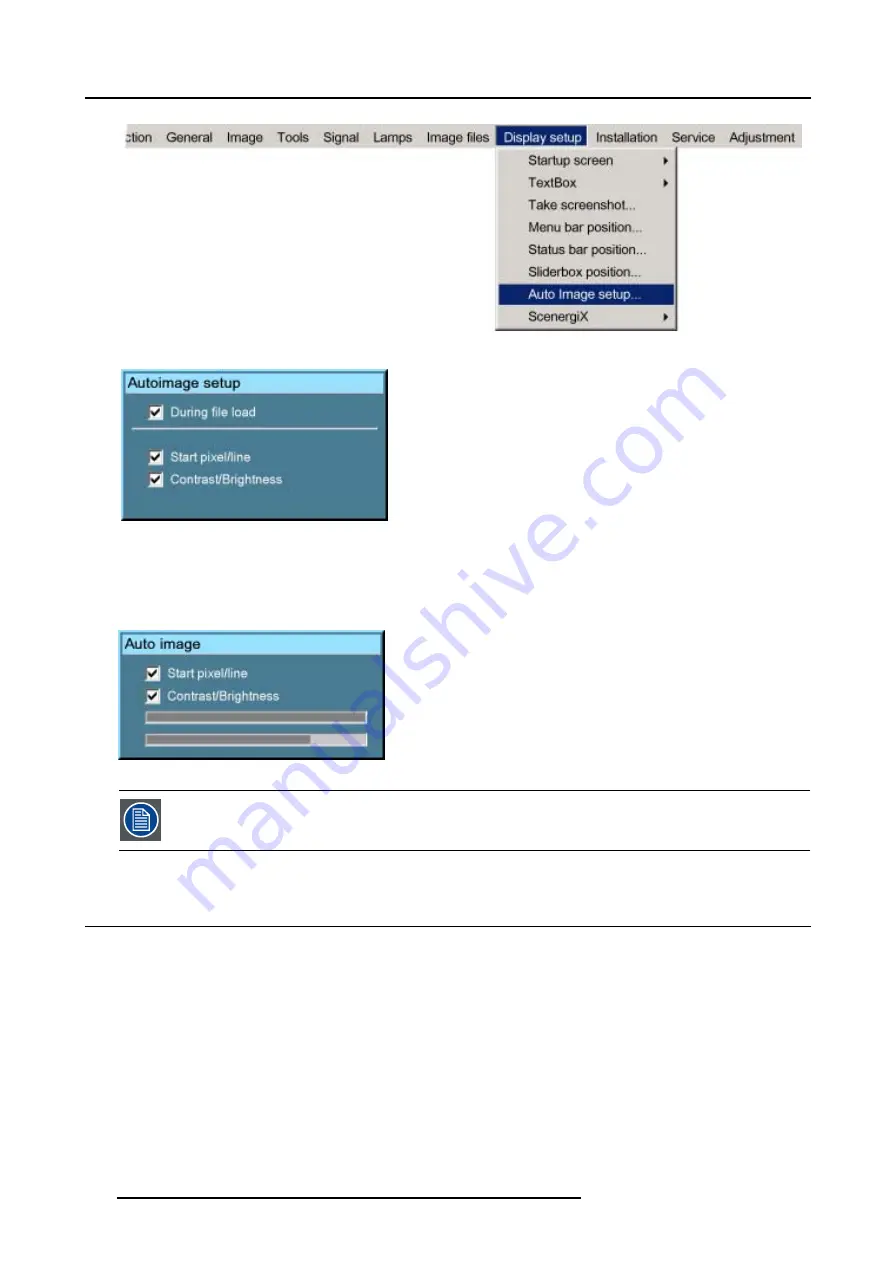
13. Display Setup
Image 13-13
Image 13-14
How to perform Auto Image ?
1. press
Auto Image
on the RCU
A text box showing a progress bar is displayed. (image 13-15)
Image 13-15
During the AUTO IMAGE measuring process the data source disappears temporarily.
13.8 Scenergix
Overview
•
•
•
ScenergiX overlap zone (horizontal scenergix)
•
ScenergiX overlap zone (vertical scenergix)
•
•
120
R5976629 BARCORLM G5 02/06/2006
Summary of Contents for BarcoRLM G5
Page 1: ...BarcoRLM G5 Owner s manual R9010020 R9010021 R5976629 05 02 06 2006 ...
Page 4: ......
Page 8: ...Table of contents 4 R5976629 BARCORLM G5 02 06 2006 ...
Page 14: ...1 Packaging and Dimensions 10 R5976629 BARCORLM G5 02 06 2006 ...
Page 36: ...3 Connections 32 R5976629 BARCORLM G5 02 06 2006 ...
Page 50: ...4 Getting Started 46 R5976629 BARCORLM G5 02 06 2006 ...
Page 54: ...5 Getting used with the Menu structure 50 R5976629 BARCORLM G5 02 06 2006 ...
Page 60: ...6 Source Selection 56 R5976629 BARCORLM G5 02 06 2006 ...
Page 64: ...7 General Menu Image 7 7 60 R5976629 BARCORLM G5 02 06 2006 ...
Page 90: ...8 Image Menu Image 8 46 Image 8 47 86 R5976629 BARCORLM G5 02 06 2006 ...
Page 100: ...9 Tools Menu 96 R5976629 BARCORLM G5 02 06 2006 ...
Page 139: ...14 Installation menu Image 14 21 R5976629 BARCORLM G5 02 06 2006 135 ...
Page 140: ...14 Installation menu 136 R5976629 BARCORLM G5 02 06 2006 ...
Page 154: ...A Standard Image Files 150 R5976629 BARCORLM G5 02 06 2006 ...






























