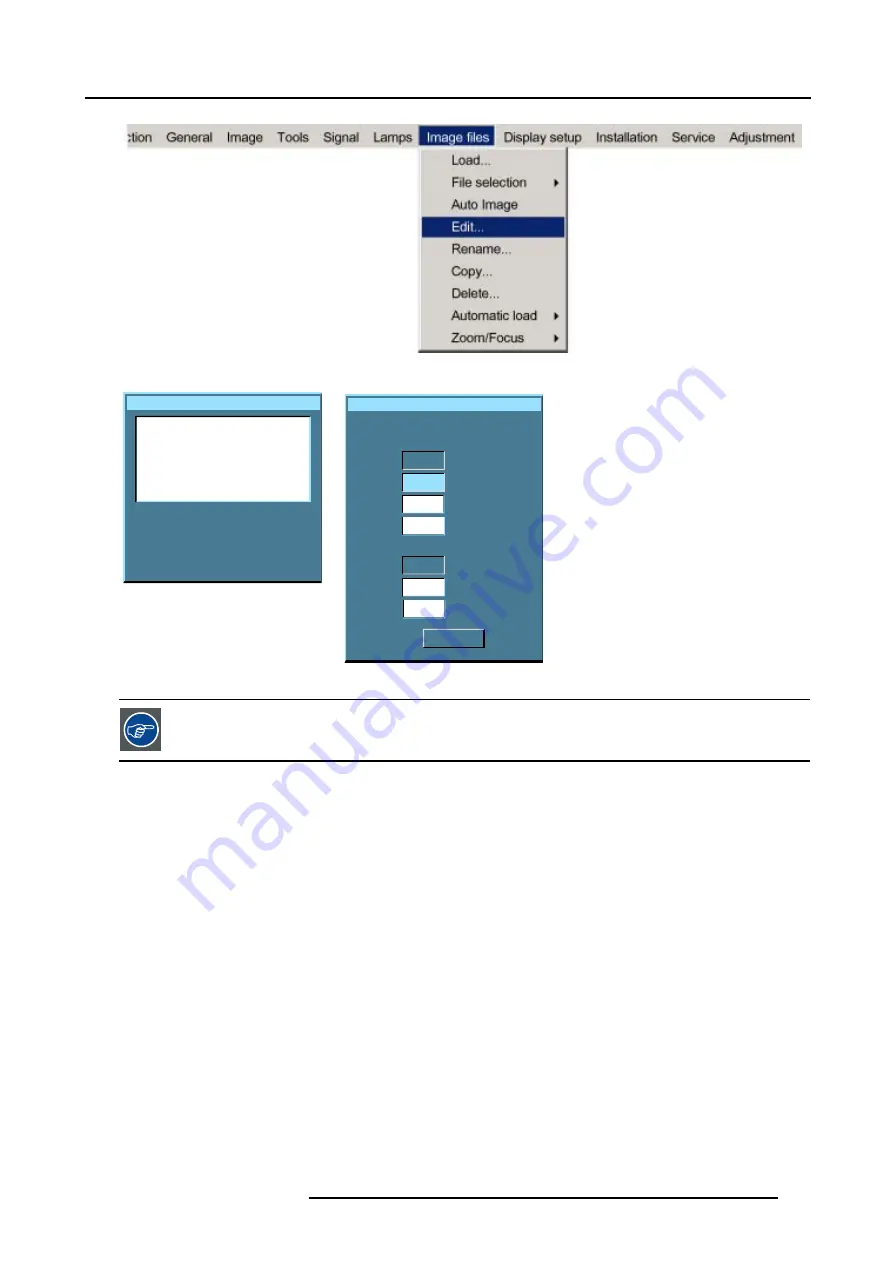
12. Image Files Menu
Image 12-5
Edit custom file
Video625.c01
Video625.c02
Active files:
Video625.c01
Image 12-6
Edit custom file
Name
Horizontal:
Vertical:
680
20
0
560
8
576
720
Advanced
Video625.c01
total
active
start
period
total
active
start
Image 12-7
It is recommended to use the default values.
12.6.2 Correct file parameters
What is already available during start up ?
During the installation of a file with LOAD, the horizontal period, the total number of vertical lines and the interlaced mode are
automatically measured and filled in. These values will be available when starting up the EDIT procedure of an active file.
Adjustable items
•
Active horizontal pixels : determine the width of the window on the screen. This value is normally given in the source specifi-
cations. If not, adjust until full image is displayed (no missing pixels).
•
Horizontal start in pixels : number of pixels between the beginning of the input signal and the start of the video information in
the signal.
•
Horizontal period in ns : when active file, the correct value will be filled out.
•
Active vertical lines : number of horizontal lines determining the height of the projected image. this value is normally given in
the specification of the source. If not, adjust until full image height is displayed (no missing lines).
•
Vertical start in lines : number of lines between the start of the input signal and start of the image on the screen.
12.6.3 Advanced video settings
Overview
When a video source is selected, the
advanced
button enables the advanced settings for that video source.
R5976629 BARCORLM G5 02/06/2006
109
Summary of Contents for BarcoRLM G5
Page 1: ...BarcoRLM G5 Owner s manual R9010020 R9010021 R5976629 05 02 06 2006 ...
Page 4: ......
Page 8: ...Table of contents 4 R5976629 BARCORLM G5 02 06 2006 ...
Page 14: ...1 Packaging and Dimensions 10 R5976629 BARCORLM G5 02 06 2006 ...
Page 36: ...3 Connections 32 R5976629 BARCORLM G5 02 06 2006 ...
Page 50: ...4 Getting Started 46 R5976629 BARCORLM G5 02 06 2006 ...
Page 54: ...5 Getting used with the Menu structure 50 R5976629 BARCORLM G5 02 06 2006 ...
Page 60: ...6 Source Selection 56 R5976629 BARCORLM G5 02 06 2006 ...
Page 64: ...7 General Menu Image 7 7 60 R5976629 BARCORLM G5 02 06 2006 ...
Page 90: ...8 Image Menu Image 8 46 Image 8 47 86 R5976629 BARCORLM G5 02 06 2006 ...
Page 100: ...9 Tools Menu 96 R5976629 BARCORLM G5 02 06 2006 ...
Page 139: ...14 Installation menu Image 14 21 R5976629 BARCORLM G5 02 06 2006 135 ...
Page 140: ...14 Installation menu 136 R5976629 BARCORLM G5 02 06 2006 ...
Page 154: ...A Standard Image Files 150 R5976629 BARCORLM G5 02 06 2006 ...






























