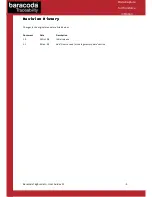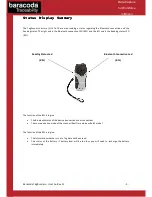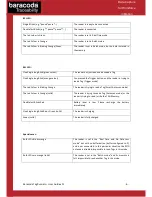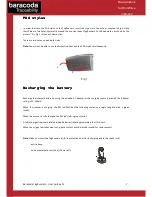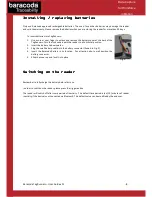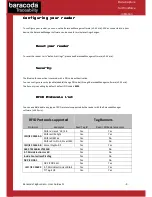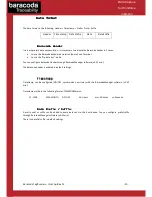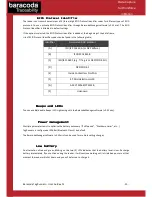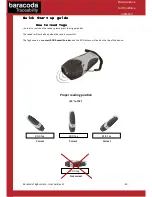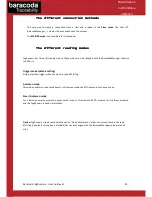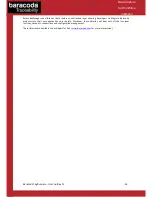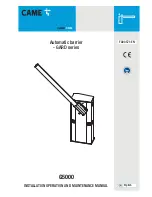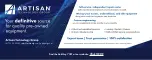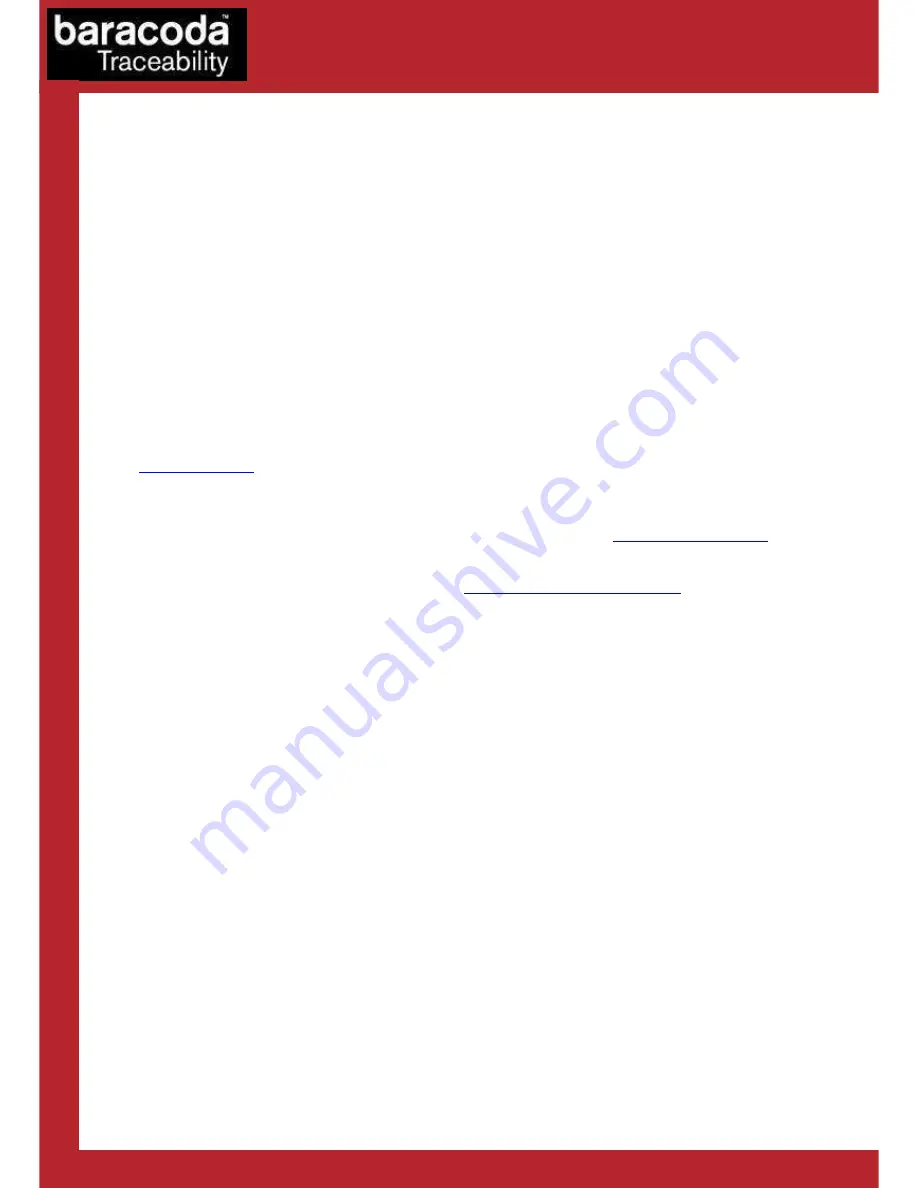
Baracoda TagRunners – User Guide v1.1
- 15 -
Data Capture
for Workforce
in Motion
T
T
T
The different ways to connect TagR
he different ways to connect TagR
he different ways to connect TagR
he different ways to connect TagRunners to a
unners to a
unners to a
unners to a
host
host
host
host
Baracoda proposes two (2) ways to simplify this process. Just choose the most appropriate one according to
your specific needs.
For users: software solutions
Baracoda provides two different software packages to manage the Baracoda Bluetooth devices:
-
K-Emul lets you insert the data value in the selected field. It also allows adding a prefix and a suffix.
-
BaracodaManager software (v3.35 min) is a user-friendly, advanced software that inserts the data in a
text field of the target application (Kemul plug-in) or displaying the data (Terminal plug-in), presents
the following features: very easy connection (one click connectivity), automatic reconnection, buffers
data in memory and automatic re-transmission.
Please check the compatibility for some specific hosts (see BaracodaManager Compatibility Table on
www.baracoda.com
).
How to quickly verify that your reader is working correctly, using the BaracodaManager software:
1.
Make sure that your host device (PC or PDA) is Bluetooth enabled. If not, please contact your reseller.
2.
Install the BaracodaManager software (updates can be downloaded from
http://www.baracoda.com
).
Refer to Compatibility Table for specific hosts.
If your Bluetooth software is not compatible, you can test your scanner with Hyperterminal or Kemul. Refer to
Communication Protocol documentation. (Download on
http://www.baracoda.com/download
)
3.
Configure the BaracodaManager software.
•
Start the BaracodaManager software by selecting Start> Programs> BaracodaManager>
BaracodaManager. The application automatically searches for wireless products.
•
Place the reader in discovery mode by pressing its trigger button.
•
Highlight the reader in the Devices in Range box and click the Add Button.
•
The Bluetooth Stack asks for the passkey. While the message displays, click on the Bluetooth
connection icon in the system tray at right side of the task bar.
•
Enter
0000
as the default Bluetooth Passkey Request dialog box.
•
Look at the status of the scanner in the BaracodaManager application window. When the
status changes to “connected”, the reader is ready to be used.
4.
The first time the reader is configured, the BaracodaManager software opens a terminal window.
Read a RFID tag and the data will appear in the terminal window
•
Close the Terminal window by clicking on exit
•
Select the Kemul plug-in from the drop down menu. For more information, see the
BaracodaManager software documentation.
5.
When you have finished your session, click on the Exit Button of the application to save your
configuration.
For developers: Baracoda Software Development Kit (SDK)
The Baracoda SDKs are created for developers who want to integrate the functions into their own program
code, thus enabling end-users to run a single software program. This eliminates the need to run the
BaracodaManager software in addition to a third party application.