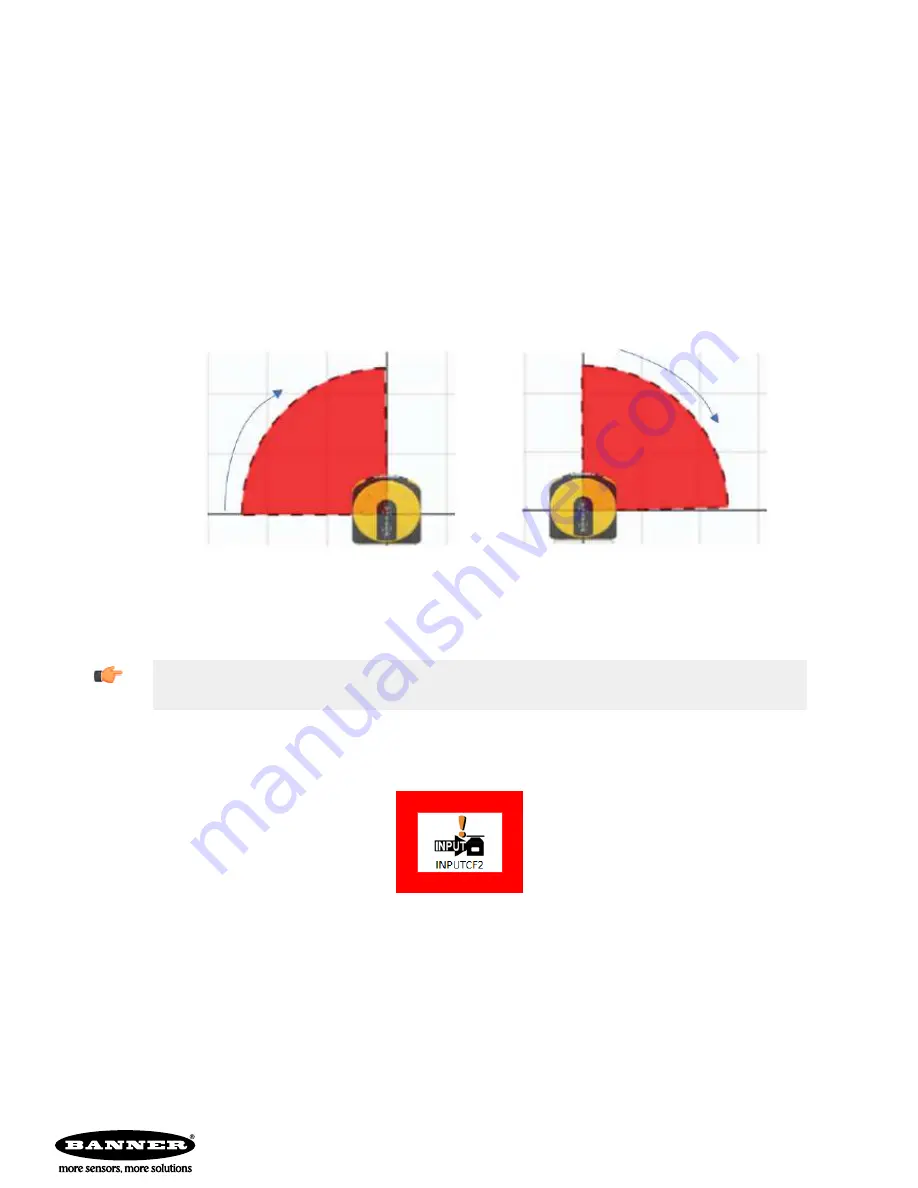
5. Assign each of the two Zone Sets to an Area Switch.
•
For Zone Set 1, click the box under Area Switch1 to change it from 0 to 1 .
•
For Zone Set 2, click the box under Area Switch2 to change it from 0 to 1.
6. Go to the
Configuration
> Inputs screen and set the Restart Mode to Manual.
Note that the Recovery Time (ms) is only active for automatic Restart Mode.
7. Select the remaining Input Signal pin 4 and assign to RESTART 1RESET. This allows the input to clear a fault condition
(reset) and latched condition (restart).
8. Click on the right arrow until you reach the Zones
Configuration
screen.
9. In the left panel, select the Zone 1 Safety section.
10. Select the arc tool.
11. Position your pointer to the left of the scanner at about X = -300 mm. Holding down the left mouse button, sweep the arc,
stopping at the top of the scanner near Y = 300 mm.
12. Click the Zone 2 Safety section to select it, then select the ARC tool again.
13. Begin at the top near Y = 300 mm, and sweep towards the right, stopping across from the scanner close to X = 300 mm.
14. Select the device on the tool bar. Click Load in the
Configuration
Upload box and enter the password (admin). Wait 60
seconds until the Inverted Display is shown on the SX5, then select Accept in the Validation box.
15. The SX5 displays a Restart. The Monitoring Screen shows the status as Activate and releases the Restart (S22 Yellow
touch button).
Show how the Zone Set 1 and Zone Set 2 patterns alternate using the S22 switches.
Important: There can be only one ACTIVE safety zone selected to avoid creating an "Input Sequence Fault,"
which places the scanner in LOCKOUT. To avoid the lockout condition, press one of the Zone Switch Inputs on
the Demo Box to ON before beginning the LOAD process.
If a lockout condition occurs: Wait to perform the steps below until AFTER you LOAD and ACCEPT the downloaded Validation. Do
not try to the fault prior to the Accept step.
The SX5 scanner displays the Input Sequence Fault.
The Monitoring screen shows a LOCKOUT state.
1. Press to activate one of the assigned S22 Touch button SAFETY ZONE inputs.
2. Perform a Fault Reset by activating ,then de-activating the S22 Touch button that is assigned.
3. After the 40 second scanner reboot, perform a Restart with S22 again. The SX5 display shows GO.
4. While on the Monitoring Screen, click OK to the Warning box and OK to the Fault box.
5. Refresh the Monitoring screen by clicking on "Monitoring" at the tool bar.
The screen status should be showing a green "GO".
SX5 Safety Scanner Demo Kit Setup Instructions
©
Banner Engineering Corp. All rights reserved







