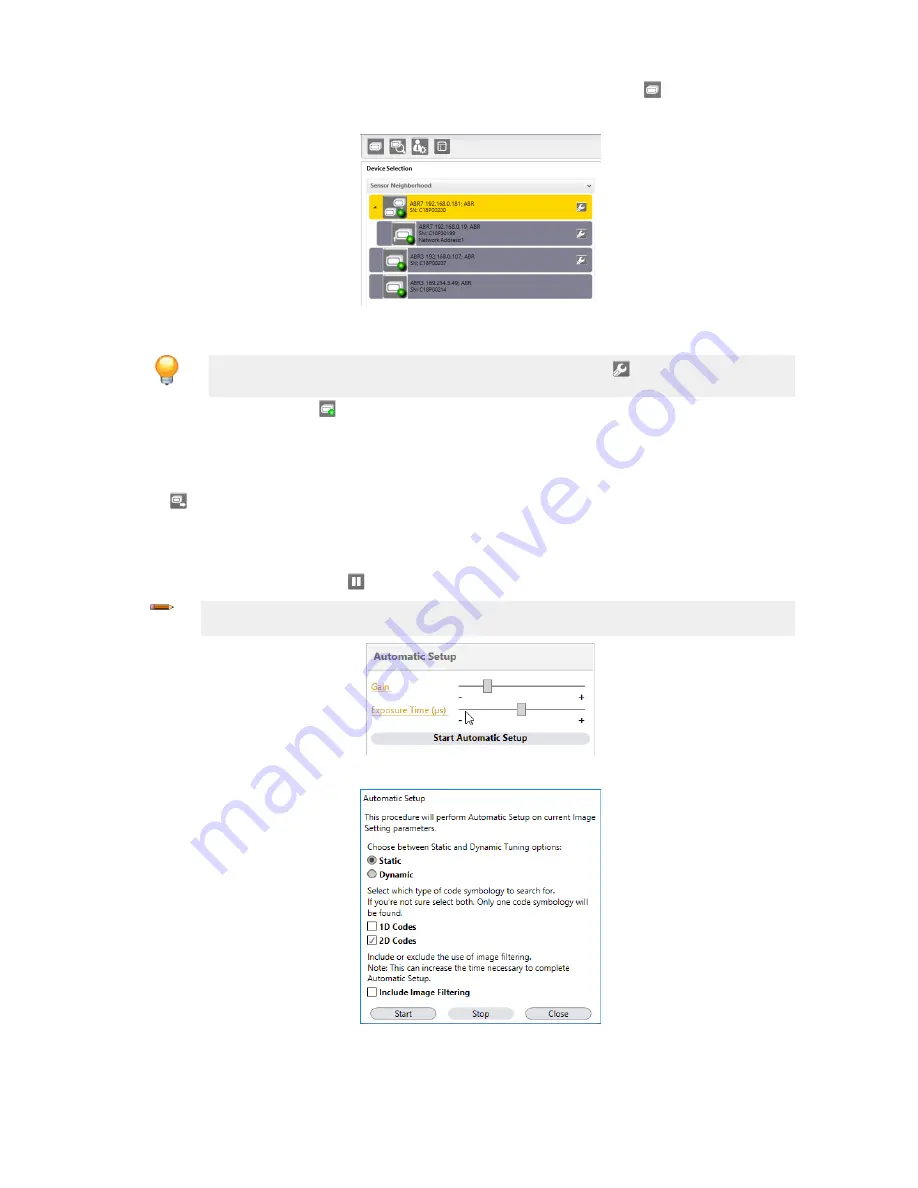
1.
After the reader is connected to the USB port and successfully starts, from Barcode Manager, click
Getting Started to discover
the reader.
The reader is shown in the network Sensor Neighborhood list.
Figure 9. Sensor Neighborhood List
2. Find your reader in the list by matching its serial number (SN). The USB driver creates a virtual Ethernet connection with an IP address
that cannot be modified.
Tip: The USB unit is the one in the Sensor Neighborhood list without a wrench
icon (used for modifying the IP
parameters).
3.
Double-click on or drag the device
icon into the Selected Device Information Area. Details about the device display in this area.
Automatic Setup
To begin configuration, the reader must be correctly mounted at the correct reading distance for your application so that its Field of View cov-
ers the application reading area.
1.
Click
Open Device Configuration. The Open Device Configuration window opens showing the list of configurations (jobs) currently
saved on the device. For new devices, the only saved configuration is the Default configuration.
2. Click OK. The device enters continuous mode and begins acquiring images.
3. Place the application code in front of the reader at the correct application reading distance.
4. If needed, set the focus manually. See
Set the Focus
on page 2.
5.
After the code is positioned, click Pause
to stop image acquisition.
Note: If the image display area is too dark to see the images being captured, drag the Gain and Exposure Time
sliders to the right to increase visibility. This will not affect Automatic Setup.
Figure 10. Gain and Exposure Time
6. Click Start Automatic Setup. The Automatic Setup window opens.
Figure 11. Automatic Setup
7. Select the correct reading conditions: Static or Dynamic Self-Tuning option, 1D or 2D code. Select Include Image Filtering to find the
best decoding condition.
8. Click Start.
The reader begins acquiring images and adjusting the brightness and decoding settings to find a barcode and optimize reading for the
first code it finds. At the end of the procedure the Status: Completed message displays.
ABR 3000
6
www.bannerengineering.com - Tel: +1-763-544-3164
P/N 207636 Rev. A








